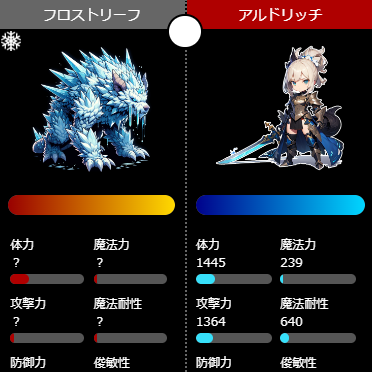インスタグラムの設定画面に『元の写真を保存』という項目があります。
この項目はデフォルトでオンになっているのですが、元の写真を保存とはどういう機能なのか解説します。
設定画面にある『元の写真を保存』とは?
インスタで投稿する時にフィルター加工したりして写真を変更させてから投稿する事が多いですよね。
写真を撮影し、フィルター加工して投稿すると、撮影した写真自体が残らない状態になります。それを防ぐためにフィルター加工する前の撮影写真を保存する機能が『元の写真を保存』という機能です。
この機能をオンにする事で撮影した写真も保存する事が出来るのですが、実は撮影した写真ではなくカメラロールから投稿した写真にも適用されます。
その結果、インスタでカメラロールから写真を投稿すると投稿した写真と同じ写真が新しく保存される仕組みになっています。
元の写真を保存設定をオンにしても保存されない時
元の写真を保存する設定にしていても写真が保存されないケースもあります。
カメラロールから写真を投稿する時に写真を加工してない状態で投稿すると写真は保存されません。
投稿時に写真が保存されるのはフィルターなどで写真を加工して投稿した時のみとなります。
元の写真を保存の設定をオンにしているのに画像が保存されない場合はフィルター加工して投稿してみましょう。
そうすると元の写真が保存されるようになります。
写真が増えすぎて困る時
この設定をオンにしていると無駄に同じ写真が増えてしまうという状態になります。
同じ写真が増えたらその都度削除すれば良いのですが、それはそれで正直面倒ですよね。
写真を加工して投稿する場合が多い人は『元の写真を保存』設定をオフにしておくことをおすすめします。
設定をオンにしていると知らないうちに何十枚~何百枚と無駄な写真が増えてしまい後で処理するのが大変ですからね。
そうならないようにあらかじめオフ設定にしておけば安心です。
元の写真じゃなくて加工後の写真を保存したい時
元の写真を保存するのではなくて加工後の投稿写真を保存したい場合もありますよね。
その場合は以下の方法で保存しましょう。
- インスタを起動し投稿した写真の画面を開き『…』をタップ
- 『シェアする』をタップ
- 『リンクをコピー』をタップ
- 保存用の写真URLを取得するツールにアクセス
- 先ほどコピーしたリンクを貼り付け
- 『URLを変換』をタップ
- 『このリンクから画像にアクセスできます』をタップ
- 表示された画像を長押しして保存
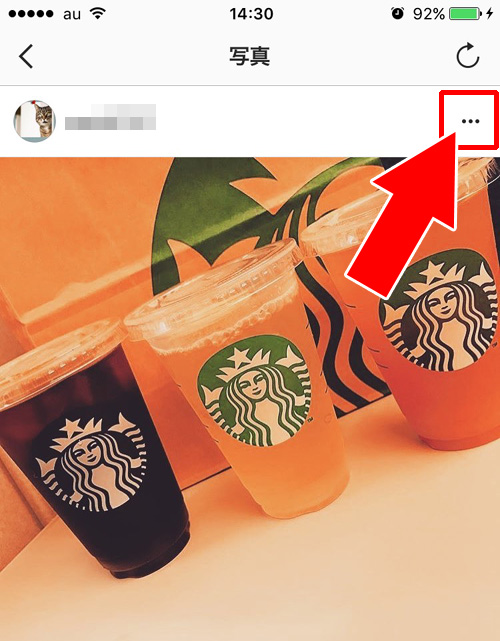
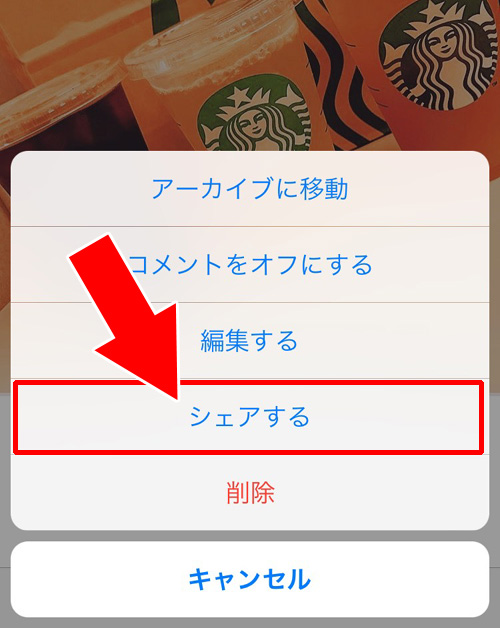
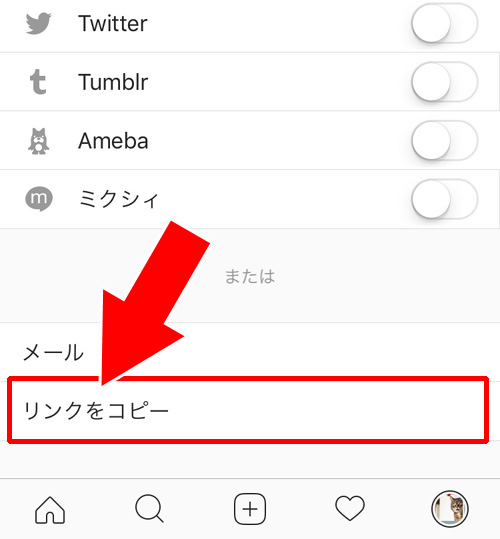
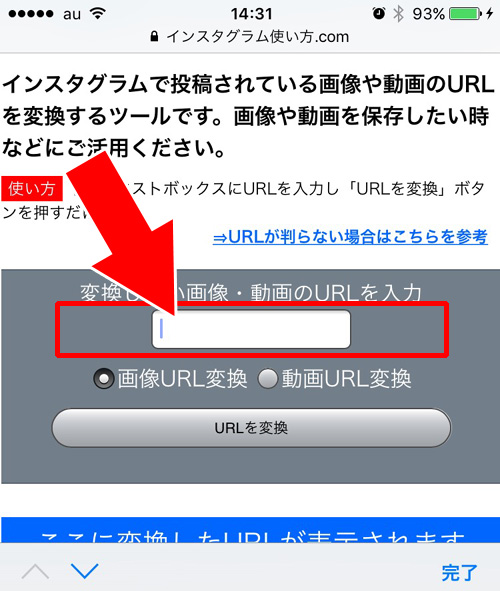
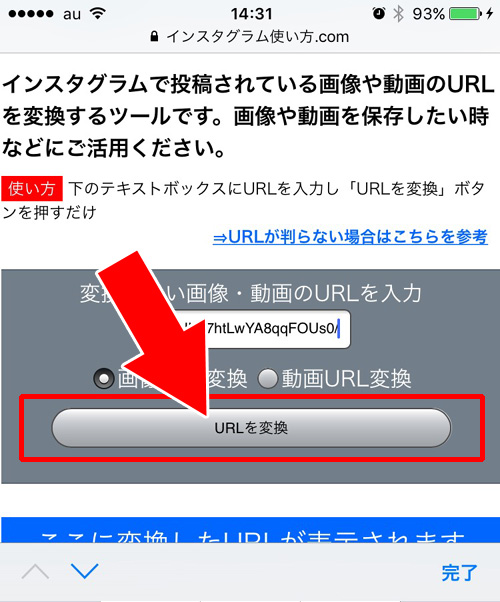
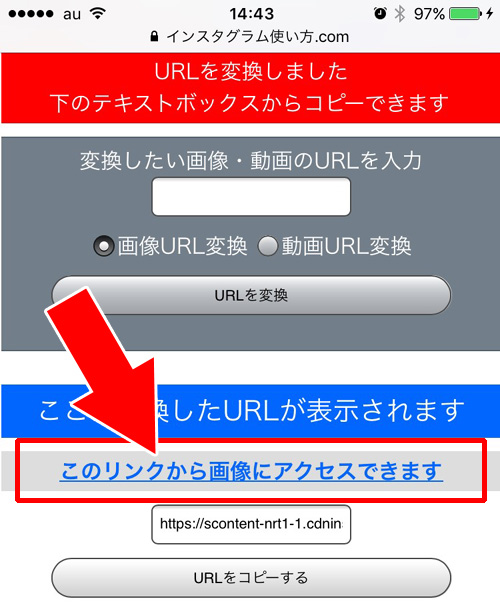
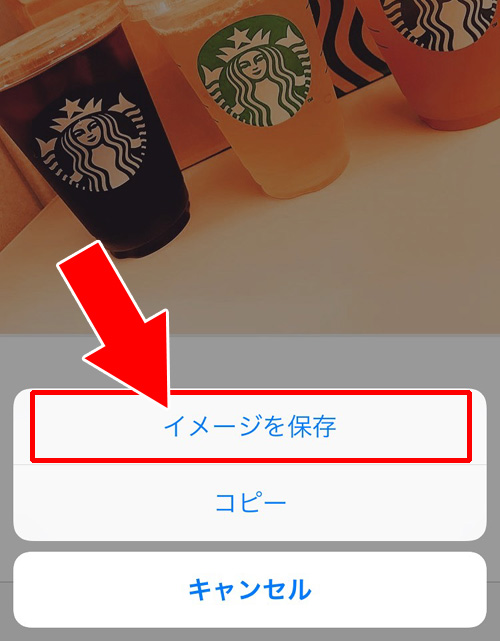
これで加工した写真を保存する事ができます。
ただし非公開設定しているアカウント(鍵垢)の写真はこの方法でも保存できないのでご注意ください。
鍵垢にしている場合は一旦非公開設定を『オフ』にして上記の手順を行うと保存できます。
写真保存が完了したら再度鍵垢設定をすれば元の状態に戻せますのでお試しください。
以上、今回は『インスタグラムの設定にある『元の写真を保存』とは?』という疑問についてまとめました。