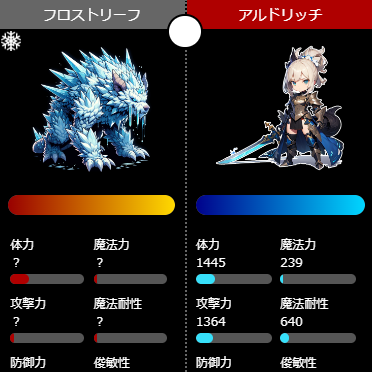インスタで複数投稿する時に写真サイズを変更したい場合ってありますよね。
写真サイズは縦長だったり横長だったりする場合でもサイズ調整して投稿することができます。
ただし、場合によってはサイズ変更できないケースや写真が切れる状態になることもあるのでこのページで解説します。
複数投稿でサイズ違いの写真を投稿したい時などの参考にしてください。
インスタで複数投稿の写真サイズ変更方法
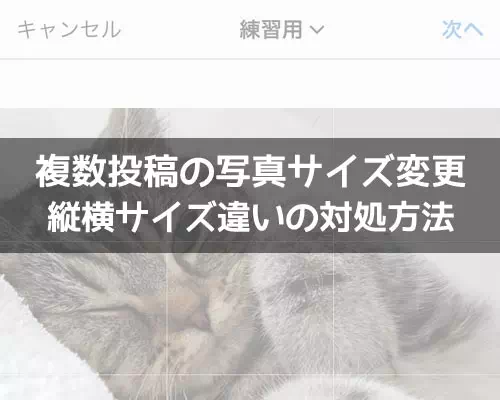
インスタで複数投稿する時に横長や縦長の写真を載せる時には以下の方法でサイズ変更を行いましょう。
- インスタグラムアプリを起動し、投稿画面を開く
- 投稿写真を選択する画面で写真を選択した後に『サイズ変更アイコン』をタップ
- 横長や縦長にサイズが自動調整されるので写真の配置を調整する
- 『複数枚アイコン』をタップ
- 他の写真を選択する
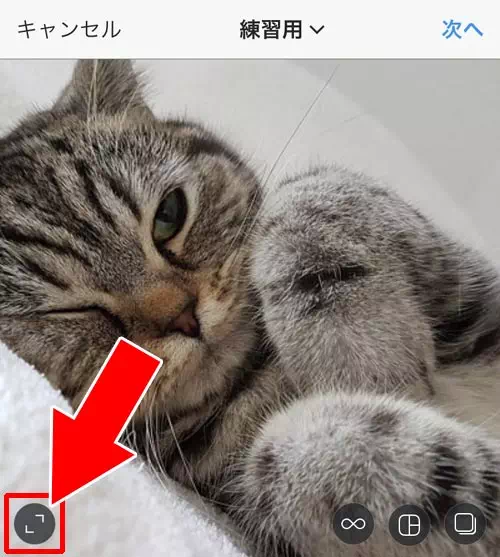
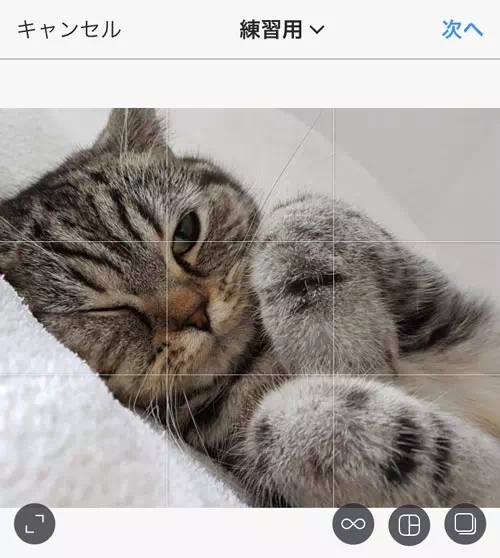
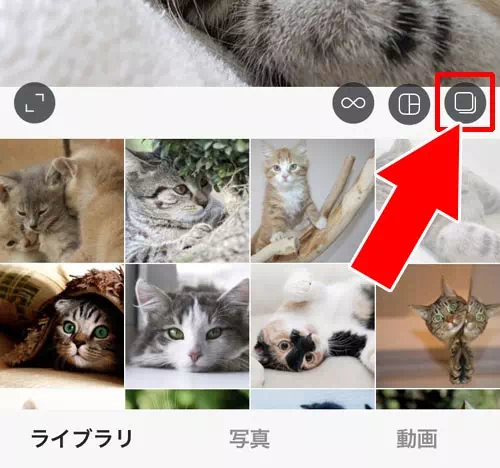
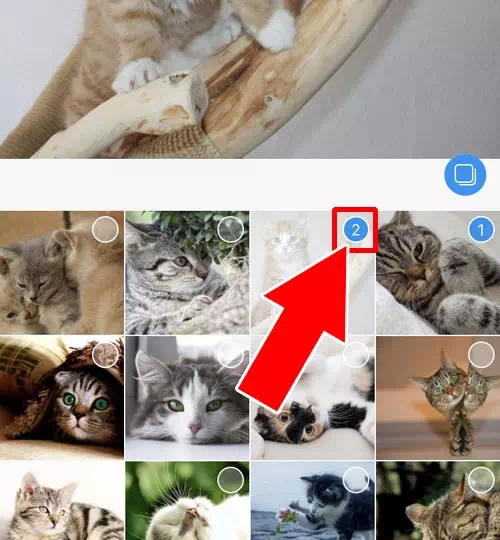
これで複数投稿の写真サイズを調整することができます。
横長や縦長の長方形写真を投稿する時には先に『サイズ変更アイコン』をタップして表示範囲を調整しておきましょう。
複数投稿でサイズ変更できない原因(サイズが変わる原因)
複数投稿でサイズ変更できない時や勝手にサイズが変わる時は以下のような原因があります。
- 最初に選んだ写真が正方形の写真だった
- 最初に選んだ写真のサイズがかなり小さい
- 縦と横の写真が混在している
これらの場合には2枚目以降の写真が1枚目の写真の設定と同じになるため写真サイズの変更ができません。
勝手に写真が切れる場合もこれらが原因です。
インスタの複数投稿で写真サイズを調整すると最初にサイズ変更した写真サイズに統一されるため、2枚目以降の写真もサイズが変わる状態となります。
また、上記とは別の原因として、複数投稿アイコンをタップする前にサイズ変更アイコンを押してサイズ変更しなければいけません。
基本的に長方形サイズで複数投稿する場合には以下の点に注意しましょう。
- 最初の一枚目の写真は長方形の写真を選択する
- 複数投稿のアイコンをタップする前にサイズ変更アイコンをタップしておく
この2点をクリアしておけば複数投稿で長方形の写真を投稿できるようになります。
対処方法としては、まず選択中の写真を変更して『サイズ変更アイコン』を表示させる。という事からです。
サイズ変更アイコンが表示されれば後はそのアイコンをタップして長方形で投稿できるようになりますので。
ただし、正方形の写真も長方形として投稿される事になるので注意しましょう。
Instagram推奨の画像サイズと比率
Instagramでは画像の推奨サイズが明確に定められており正方形は1080×1080px縦長は1080×1350px横長は1080×566pxとなっています。
これらのサイズに合わせて画像をあらかじめ調整しておくことで画質の劣化や不自然なトリミングを防ぐことができます。
特に複数投稿の際は最初に選ぶ1枚の比率が他のすべての画像に影響するため同じ比率・サイズで統一するようにしましょう。
画像編集アプリなどを活用して投稿前にサイズの統一を行っておくのがおすすめです。
余白調整で比率を統一する方法
写真の比率がバラバラな場合は画像に余白(カンバス)を加えることで簡単に比率を統一できます。
例えば縦長の画像に白や黒の背景を付け足して正方形に変換することでトリミングされずに投稿可能になります。
こうした編集には「正方形さん」「Canva」「InShot」「Picsart」などのアプリが便利です。
これらを使えば画像の中心をずらさずに余白を追加でき自然な見た目を保ったまま投稿に適したサイズへ調整できます。
比率が異なる複数の画像も統一できるためぜひ活用してみてください。
インスタの複数投稿でサイズ違いの写真(縦横混在)を投稿したい
インスタの複数投稿でサイズ違いの写真(縦横の長さが違う写真)を投稿すると写真が切れてしまいます。
残念ながらこの仕組みについてはどうする事もできません。
そこで、縦横のサイズ違いの写真に関してはどちらかのサイズに合わせる形でサイズ調整するのが今のところ一番良い方法と言えそうです。
写真サイズを簡単に変更する方法を以下で解説します。
ストーリーで複数写真サイズを変更する
インスタストーリーを使って写真サイズを変更する方法もおすすめです。
ストーリーを使った写真サイズ変更は以下の方法で行います。
- インスタグラムアプリを起動し、ストーリーの投稿画面を開く
- サイズ変更したい写真を選択して『→』をタップ
- ストーリーを投稿する前の編集画面で『…』をタップ
- 『保存する』をタップ
- サイズ変更した写真を保存したらストーリーを投稿せずにそのまま戻る
(※複数選択可能)
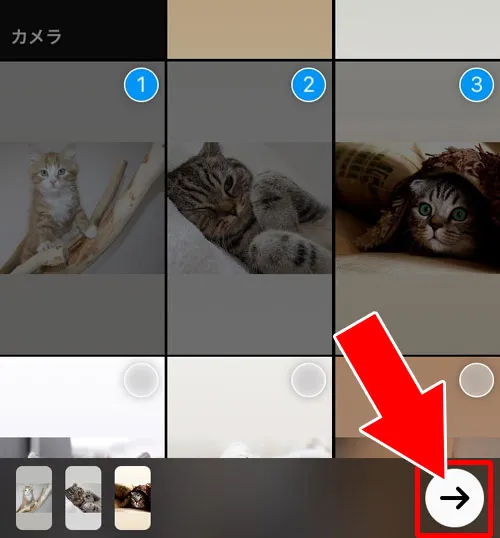
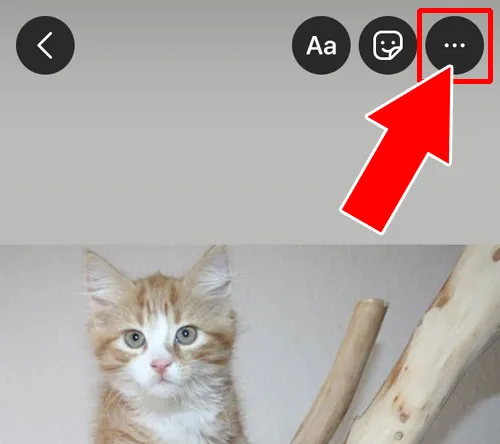
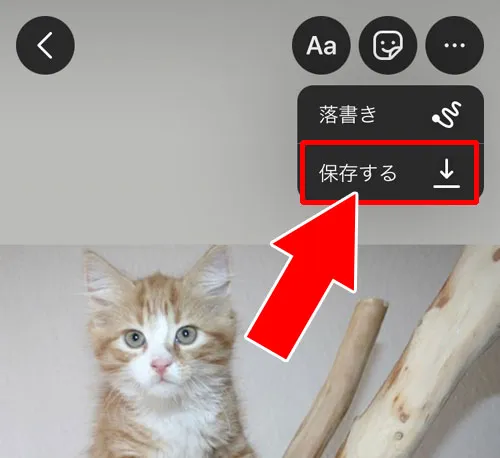
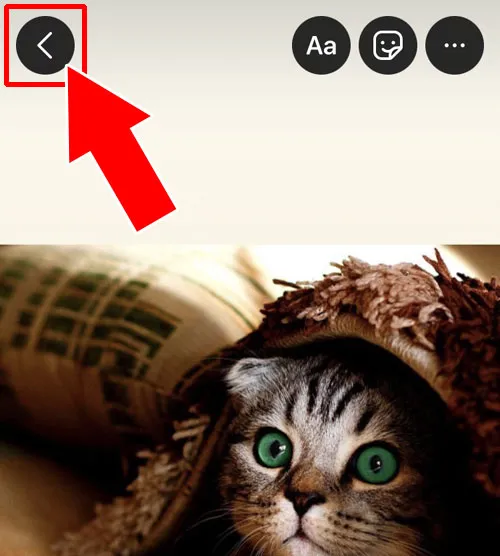
これで写真のサイズを統一して保存することができます。
投稿でサイズを統一したい写真をすべてストーリーから保存し直すと同じサイズの写真が作れます。
サイズを統一した写真を投稿に使えば同じ大きさで投稿できるのでおすすめです。
写真サイズ変更ツールを使って変更する
写真サイズ調整はインスタに投稿する前に以下のツールを使って行う事もできます。
関連リンク
写真サイズを編集できるアプリなどを探して利用するのも良いですが、アプリを探すのが面倒な場合には上記のツールを使えば簡単にサイズ調整ができます。
横長の写真を縦長にしたり、縦長の写真を正方形に調整したりする事もできます。
どのサイズに合わせるかは自由ですが、もし迷ってしまう場合には全て正方形に統一してしまうのが一番迷わずに対応できるかと思います。
最近ではインスタストーリーでも正方形の写真が投稿できるようになってます。
写真サイズに関しては色々なサイズの写真が使えるようになってきているので今後のアップデートなどでこの点も改善されるかもしれません。
とりあえず今のところはサイズ違いの写真を綺麗に投稿できないのでこの方法で対応するようにしましょう。
関連リンク
写真編集が楽になるその他の便利ツール
画像サイズの調整やトリミング、色調補正などを手軽に行えるアプリやオンラインツールを活用すれば、よりスムーズに複数投稿を準備できます。
スマホであれば「Canva」や「PicsArt」など、多彩なテンプレートや編集機能を持つアプリが人気です。
PCでは「Photoshop」やフリーの「GIMP」、オンラインなら「Photopea」や「Pixlr」などが用途に合わせて選べます。
これらのツールでは事前に横幅や縦幅を指定してリサイズしたりトリミングガイドを使って正確に比率を合わせたりすることができます。
自分に合ったツールを見つけて、より美しい写真を投稿してみてくださいね。
インスタで複数投稿の写真サイズ変更に関するよくある質問
インスタで複数投稿の写真サイズ変更に関するよくある質問についてまとめました。
複数投稿で写真が切れる原因はなに?
複数投稿で投稿する写真の縦横サイズが大きく違う場合に写真が切れる状態となりやすいです。
複数投稿する時には写真のサイズに注意して同じようなサイズや縦横比率の写真を使うと切れにくいようになります。
長方形の写真が複数投稿できない?
複数投稿する場合は1枚目に選択した写真のサイズに統一されます。
長方形の写真を複数投稿する場合は、1枚目の写真で長方形の写真を選択するようにしましょう。
複数投稿でサイズが変わらない方法は?
インスタの複数投稿で写真サイズが変わらない方法は、投稿する写真を全て同じサイズにしておくことです。
インスタアプリでサイズ調整せずに、サイズ調整用のアプリなどを使ってあらかじめ同じサイズにしておくと複数投稿でサイズを変えずに投稿できます。
推奨される投稿写真サイズは?
インスタグラムに投稿する写真のサイズは見栄えの良いフィードを作るためにも重要な要素。
推奨される縦横比は1:1(正方形)、1.91:1(横長)、4:5(縦長)で、特に横幅は1080ピクセル以上を推奨しています。
サイズが合わない写真は自動的にトリミングされることがあるため、事前に推奨サイズに合わせておくことで思い通りの投稿が可能になります。
サイズ調整できるアプリなども多いので、そういったアプリを使うと簡単に行えます。
写真調整できるアプリは?
インスタグラムでの投稿に最適な写真を作るためには写真加工アプリの活用が欠かせません。
「正方形さん」や「InstaSize」、「Canva」などのアプリを使えば推奨される縦横比に簡単に調整できるだけでなく背景の変更やフィルターの適用も可能です。
これらのアプリを使うことで、インスタグラムに最適化された魅力的な写真を作り出しましょう。
特に「Canva」は、投稿用のテンプレートも豊富に用意されており、初心者でも簡単におしゃれな投稿を作成できます。
画像サイズとアスペクト比は?
インスタでは投稿可能な縦横比が1:1、4:5、16:9など、いくつか存在しています。
複数投稿時もこれらの比率を統一すると、全ての写真が切れずに表示されやすくなります。
特に縦長写真をメインにしたい場合は4:5、横長を活かしたいなら16:9、正方形で統一感を出したい場合は1:1を選ぶのがおすすめです。
なお、画面解像度が高いスマホで撮影した場合、縦横比が異なることもあるため、投稿前に画像編集ツールなどで比率を合わせておくと安心でしょう。
Instagramの推奨サイズは?
Instagramに投稿する際画像サイズは統一しておくことが重要です。
Instagramで推奨されている画像サイズは縦長であれば1080×1350ピクセル正方形で1080×1080ピクセル横長で1080×566ピクセルとなっています。
複数投稿する場合最初に選んだ画像のサイズが全体に適用されるためすべての画像をそのアスペクト比に合わせておくと切り抜きやズレを防げます。
投稿前には写真の比率や解像度を確認し適切に編集しておくと安心です。
まとめ
インスタで複数投稿する場合は写真のサイズに気を付ける必要があります。
基本的にはインスタのサイズ変更アイコンをタップして表示範囲を調整しつつ対応できれば一番です。
しかし、縦長や横長の写真などサイズ違いの写真をまとめて投稿する場合は、あらかじめツールなどでサイズ調整しておいた方が良いでしょう。
ちなみに、インスタの複数投稿について疑問がある方は以下の記事で詳しく解説してるので気になる事がある場合はこちらも参考にどうぞ。
関連リンク