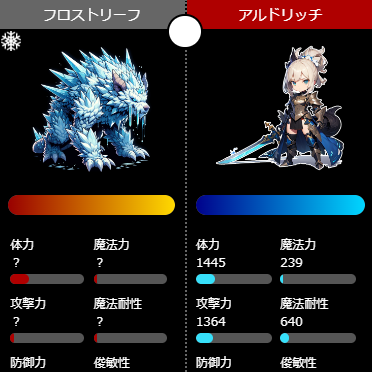インスタで投稿写真を削除したい場合は簡単に削除することができます。
投稿した写真を1枚だけ削除する方法だけでなく、選択した写真をまとめて削除する一括削除方法や複数枚投稿から特定の写真だけを削除する方法などもあります。
このページではインスタで投稿写真の削除方法について解説します。
インスタで投稿写真の削除方法
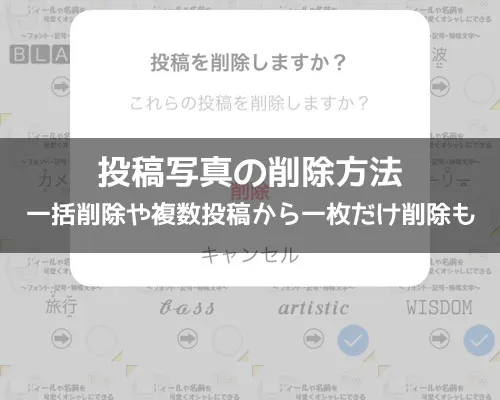
インスタで投稿写真の削除をするには以下の方法で行います。
- インスタグラムアプリを起動し、削除したい投稿写真を開く
- 『…』をタップ
- 『削除』をタップ
- 『投稿を削除しますか?』という確認が表示されるので『削除』をタップ
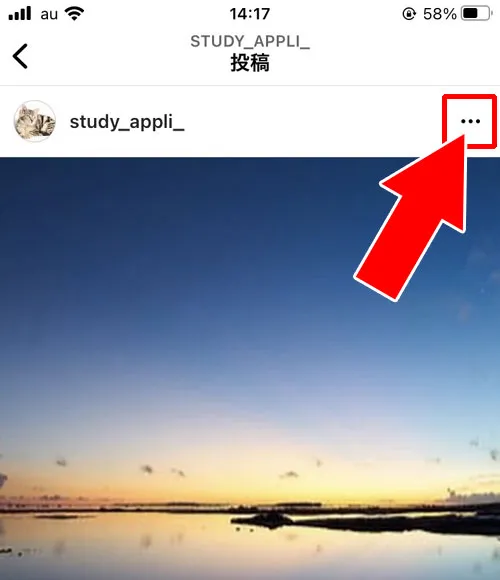
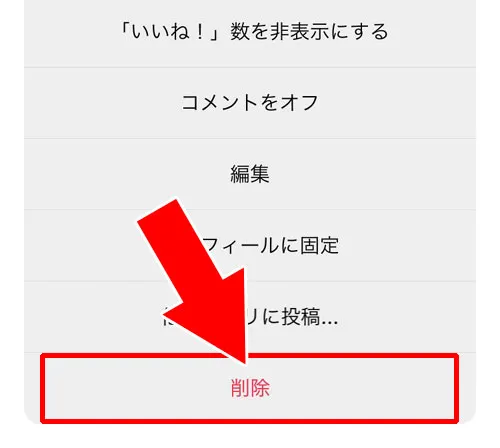
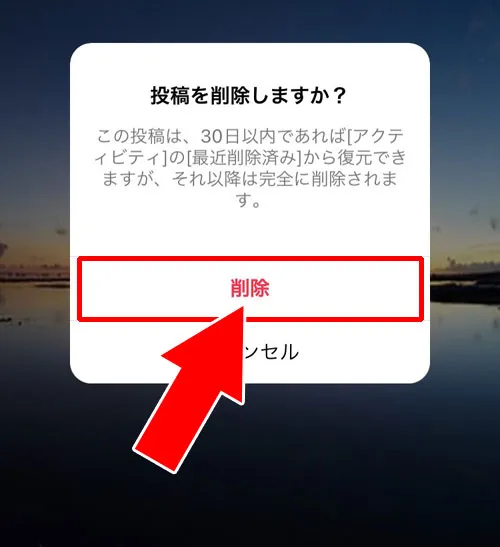
これで投稿写真を削除することができます。
投稿写真を削除する基本的なやり方はこの方法ですが、写真を選択して一括削除する方法や複数枚投稿の写真から1枚だけ削除するといった方法もあります。
投稿写真から複数枚を選んで一括削除する
インスタで投稿した写真から複数の写真を選んで一括削除するには以下の方法で行います。
- インスタグラムアプリを起動し、プロフィール画面の『≡』アイコンをタップ
- 『アクティビティ』をタップ
- 『写真・動画』をタップ
- 『投稿』をタップ
- 『選択』をタップ
- 一括削除したい写真を複数選択して『削除』をタップ
- 『投稿を削除しますか?』という確認が表示されるので『削除』をタップ
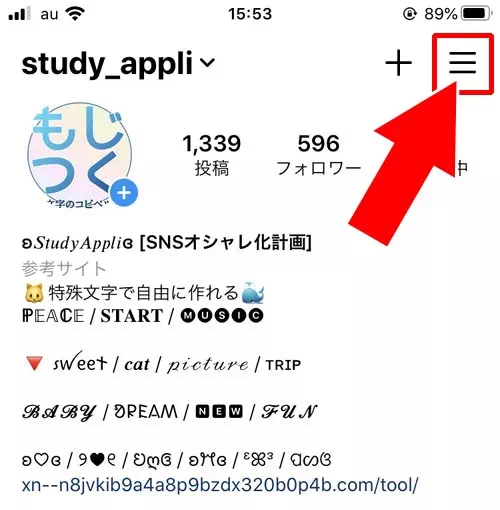
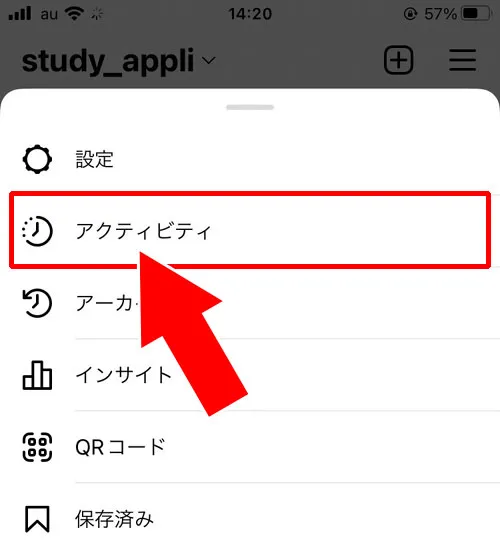
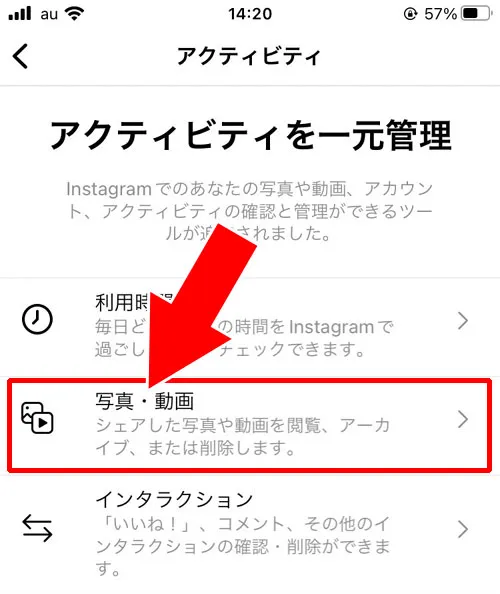
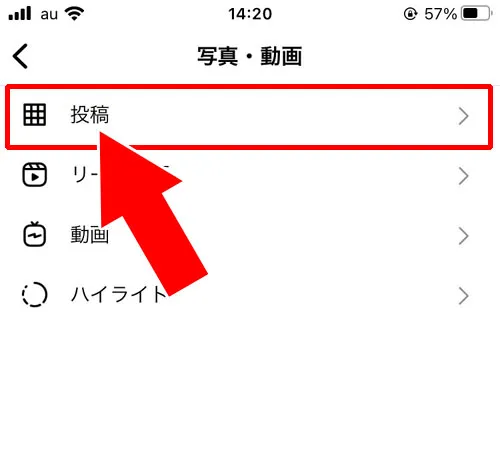
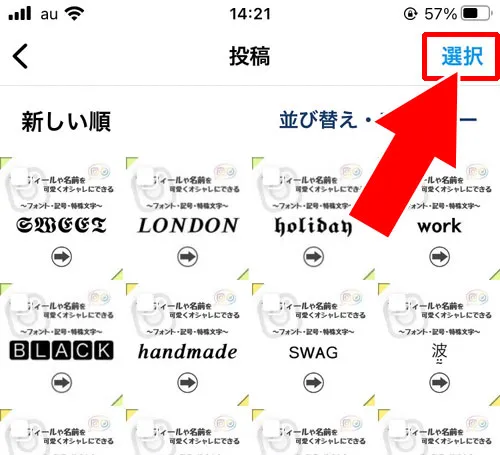
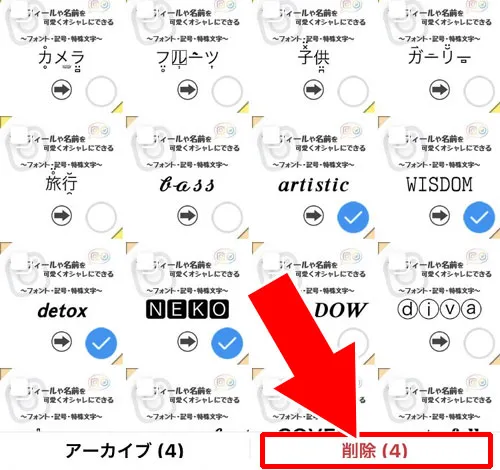
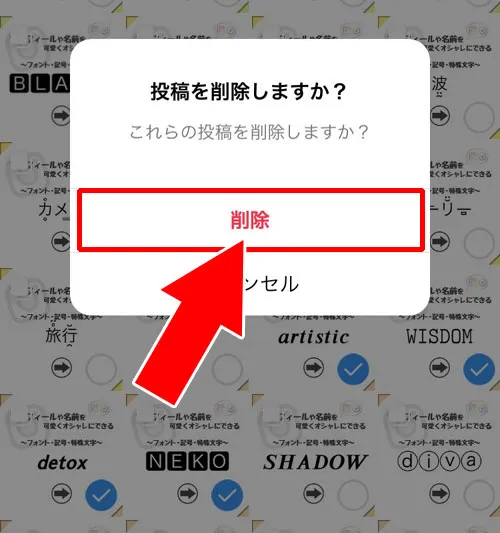
これで投稿写真をから複数枚を選んで一括削除することができます。
削除したい写真が複数ある場合にはこの方法で一括削除するのが簡単です。
複数枚投稿の写真から特定の写真だけ削除する
インスタの投稿では複数枚投稿できますが、複数枚投稿した写真の中から特定の写真だけを削除するといったことも可能です。
複数枚投稿の写真から特定の写真を削除するには以下のやり方で行います。
- インスタグラムアプリを起動し、削除したい複数枚投稿写真を開く
- 『…』をタップ
- 『編集』をタップ
- 写真を撮るゴミ箱アイコンが表示されるので削除したい写真の『ゴミ箱アイコン』をタップ
- 『メディアを削除しますか?』という確認が表示されるので『削除』をタップ
- 最後に『完了』をタップ
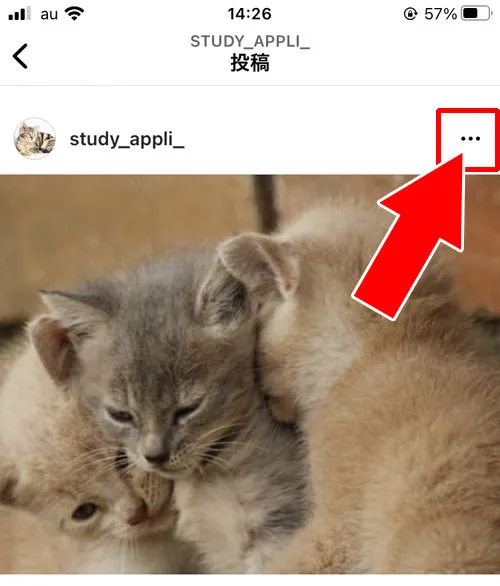
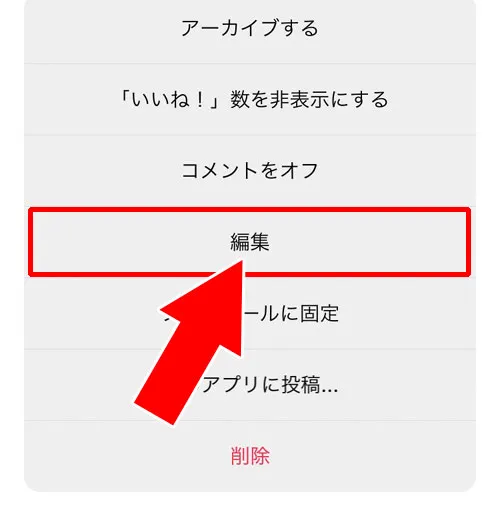
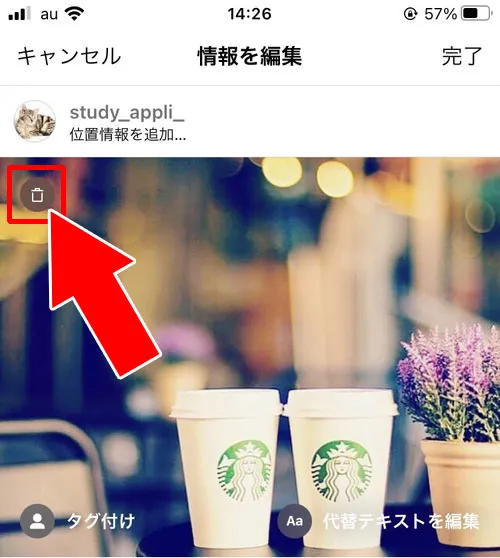
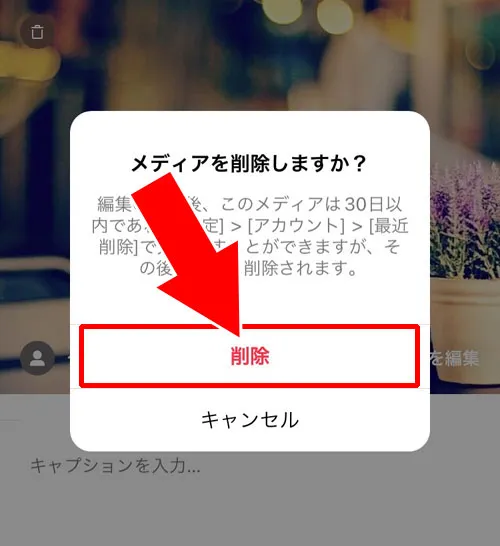
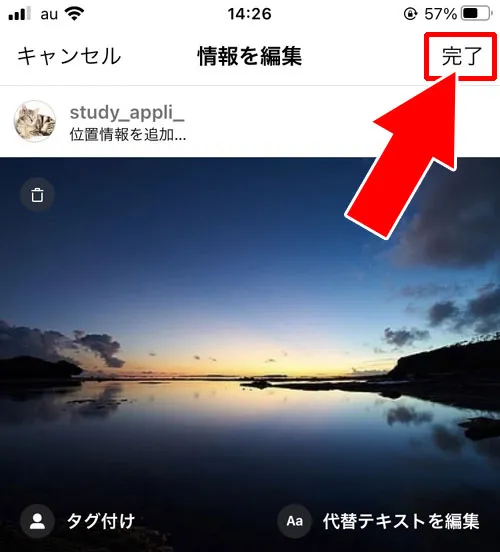
これで複数枚投稿の写真から特定の写真だけを削除することができます。
インスタで削除した写真は復活できる?
インスタで削除した写真は30日以内であれば復活させることができます。
削除した写真を復活させたい場合は、設定のアクティビティから『最近削除済み』を選択すると30日以内に削除した写真の一覧を確認できます。
そこから写真を復元することができるので間違えて削除してしまった写真をこの方法で復元させるのがいいでしょう。
削除した写真を復活させる詳しいやり方は以下でも解説してるので参考にしてください。
関連リンク
インスタ投稿写真を削除する前に知っておきたいこと
アーカイブ機能を活用して非表示にする方法
インスタでは投稿を完全に削除せずに一時的に非表示にする「アーカイブ機能」があります。
アーカイブを使えば削除することなく自分だけが見られる状態にできるため後から復元したり再度公開したりすることが可能です。
削除するか迷っている場合はまずアーカイブを利用してみるのがおすすめです。
アーカイブするには削除したい投稿を開き「…」をタップして「アーカイブ」を選ぶだけです。
削除前に一度アーカイブの利用も検討してみてください。
削除とアーカイブの違いを理解しておこう
削除とアーカイブは似ていますが意味合いが異なります。
削除は投稿を完全にインスタグラム上から消去することを指し元に戻すことは基本できません。
一方アーカイブは非表示にするだけでいつでも再表示が可能です。
間違って削除すると復元できないケースもあるので違いを理解したうえで操作するようにしましょう。
複数枚投稿から1枚だけ削除できる条件
インスタの複数枚投稿(カルーセル投稿)では個別に写真を削除することができます。
ただし2枚以下の投稿では1枚だけ削除する機能が使えない場合があります。
3枚以上ある場合にのみ個別削除が可能とされています。
もし個別削除ができない場合はこの仕様によるものか確認してみてください。
うまく削除できないときは投稿全体を削除し再投稿する方法も検討しましょう。
まとめ
インスタで投稿写真の削除方法はいくつかやり方があります。
通常の削除だけでなく選択した写真を一括で削除する方法や複数枚投稿の写真から特定の写真だけを削除する方法などもあります。
削除したい写真が多い場合は一括削除などを活用すると良いでしょう。