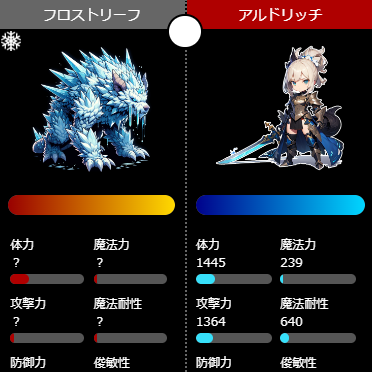インスタのDMで写真や画像を送るには色々な方法があります。
通常はDMのメッセージ画面から写真を送るのが一般的ですが、それ以外からも写真や画像や動画を送る方法があります。
DMに送る写真には通常の写真以外にも一度見たら消える写真や、ストーリーのようにスタンプや文字を入れた写真などを送る事もできます。
更に、自分の投稿以外にも友達が投稿したストーリーを転送する方法などもあったりしますし、一度見たら消える写真をリプレイ再生をさせたり、逆にリプレイ再生させない設定で送信する事もできたりします。
DMを使った写真送信のバリエーションがかなり多いので解りやすくまとめてみました。
どんな写真をどんなふうにして送りたいかによって送り方も変わるのでそれぞれのやり方を詳しく解説していきます。DMで写真を送ろうと思っている方は参考にして下さい。
インスタのDMで写真や画像を送る方法
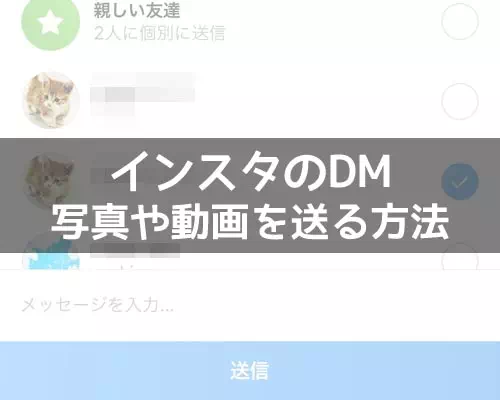
インスタのDMで写真や画像を友達に直接送りたい時のやり方についてまとめました。
基本的にはどの方法でも送る事はできますが、他人のストーリーを転送する時だけは送れないケースもあったりします。
(※ストーリーから転送できない時の原因は後に解説します)
それ以外の方法については問題なくDMへ送る事ができるので、自分の使いやすい方法を見つけて試してみると良いでしょう。
ちなみに、写真の送り方によっては、削除しない限りずっと見れるケースと、ストーリーのように24時間で見れなくなるケースなどもあったりするのでその点も併せて解説します。
DMのメッセージ画面から写真や画像を送る(通常)
まずはDM内のメッセージをやり取りしている画面から写真や画像を送る方法です。
DMで写真を送る場合はこれが最も基本的な方法と言えます。
- インスタを起動し、写真を送りたい相手とのDM画面を開く
- 画面右下の写真アイコンをタップ
- 送信したい写真を選択
- 『送信』をタップ
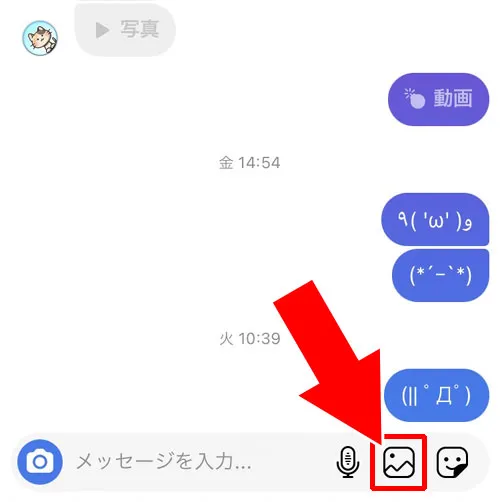
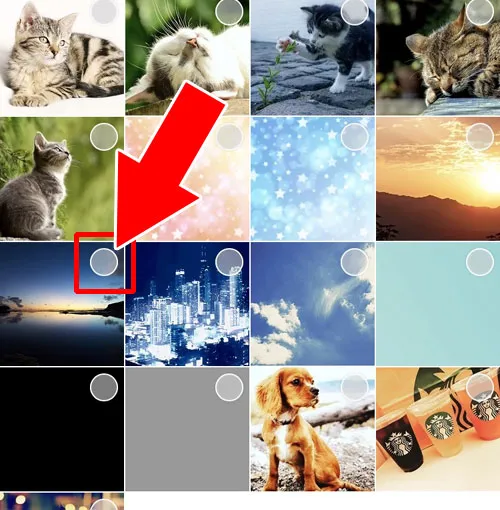
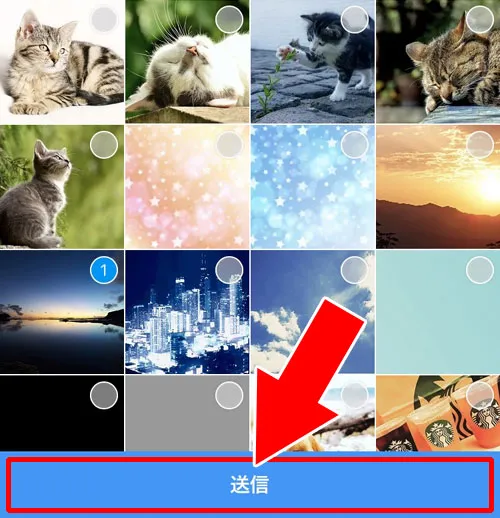
これでDMのメッセージ画面から写真を送る事ができます。
DMのやり取りがある場合はこちらのやり方で写真を送るのが簡単ですね。
この方法で送信した写真や画像は『送信取消』などをしない限り消える事はありません。相手はDMのメッセージ画面からいつでも自由に見る事ができます。
DMのメッセージ画面から写真や画像を送る(消える写真)
DM内のメッセージ画面から写真や画像を送信するもう一つの方法があります。
この方法で送った写真は一度見たら消える仕組みなので、ネタとしてシェアしたい時やストーリーのように自動的に消えてほしい場合に使うようにしましょう。
- インスタを起動し写真を送りたい相手とのDM画面を開く
- 画面左下の『カメラアイコン』をタップ
- その場で写真を撮るか、左側のアイコンをタップしてカメラロールから写真を選択
- 必要であれば文字入れやスタンプ追加などの加工をした後で『1回表示』『リプレイを許可』『チャットに保存』をタップで選択
- 『送信』をタップ
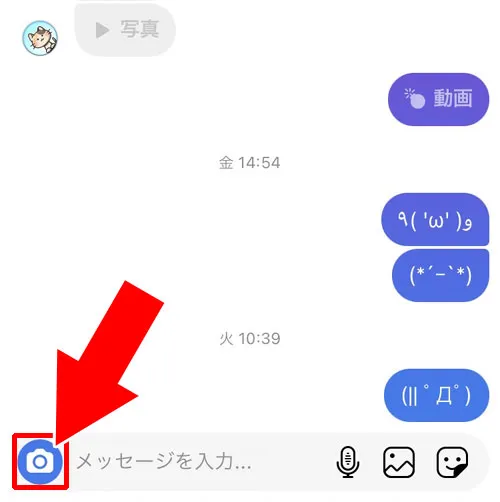
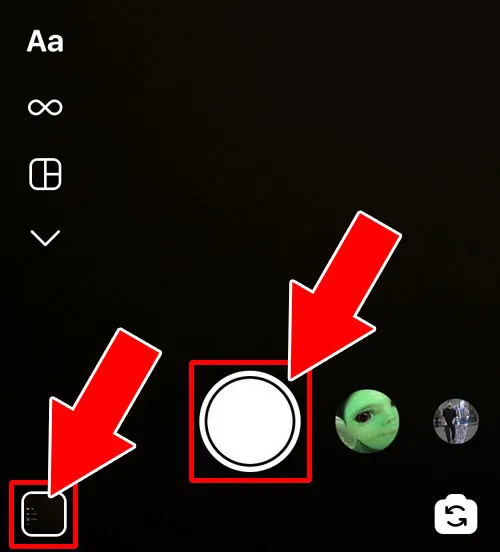
(※写真加工はしてもしなくてもOK)
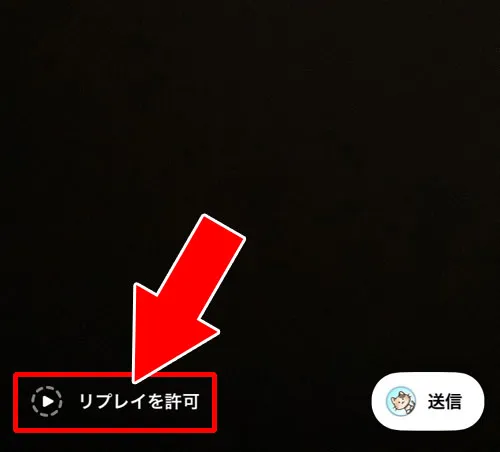
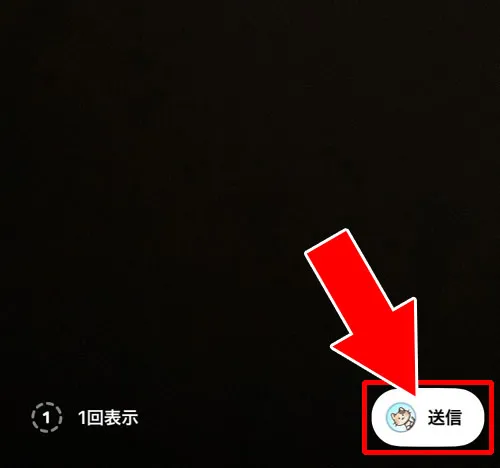
これで一度見たら自動的に消える写真を送る事ができます。
ただし、『チャットに保存』を選択して送信した場合にはメッセージ画面に保存されるので一度見ても写真は消えません。
写真が消えてほしい場合には『1回表示』か『リプレイを許可』で送信するようにしましょう。
また、この投稿はストーリーと同じ投稿の扱いになるので注意すべき点があります。
一度見たら消える写真は通常の写真と比べても特殊で、この方法で送信した写真はスクショされると通知を受け取る事ができます。
詳しくは以下の記事で解説しているので興味がある方はこちらをご覧ください。
関連リンク
DMのスレッド一覧画面から写真や画像を送る
DMのスレッド一覧画面から写真や画像を送る事もできます。
このやり方はDMのメッセージ画面を開かずにスレッドから写真を送れるので手間が減って少しだけ簡単に送れます。
時間がなくてとりあえず写真だけ送っときたい時にパッと使うのに良さそうですね。
DMのスレッド一覧画面から写真や画像を送る場合は以下の方法で送りましょう。
- インスタを起動し、DMのスレッド一覧画面を開く
- 写真を送りたいスレッドの右側にある『カメラアイコン』をタップ
- その場で写真を撮るか、左側のアイコンをタップしてカメラロールから写真を選択
- 必要であれば文字入れやスタンプ追加などの加工をした後で『1回表示』『リプレイを許可』『チャットに保存』をタップで選択
- 『送信』をタップ
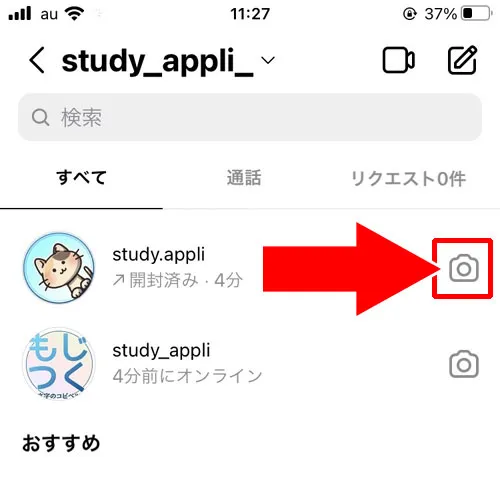
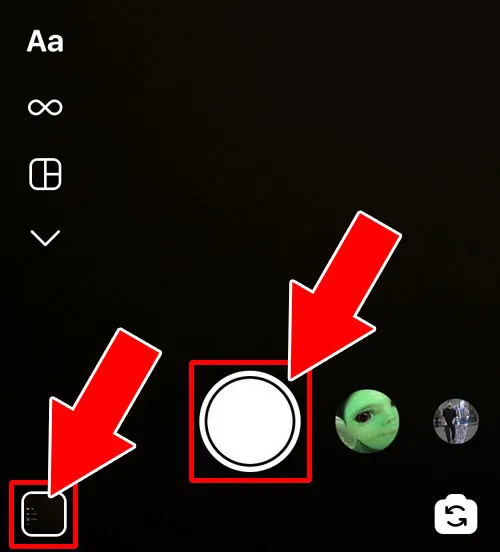
(※写真加工はしてもしなくてもOK)
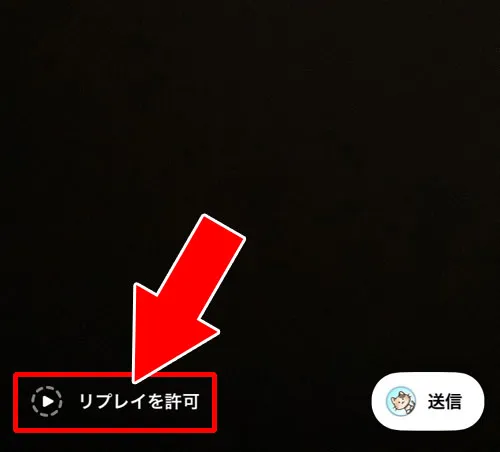
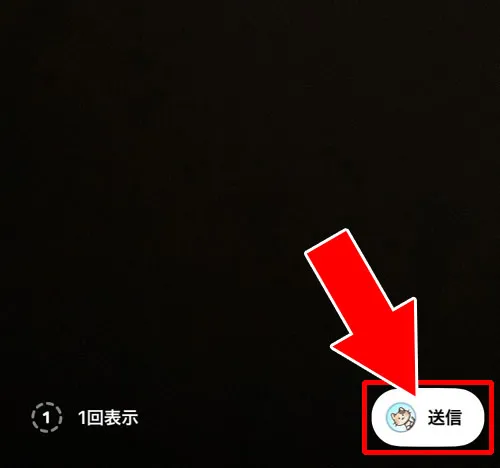
これでスレッド相手に写真を送る事ができます。
この方法で送った写真もストーリー形式なのでスクショを撮られるとスクショ履歴が残ります。
ストーリーの投稿画面から写真や画像を送る
ストーリーの投稿画面からでもDMへ写真を送る事はできます。
この方法で写真を送るとストーリーには投稿されず、DMで友達にだけストーリーの写真を送るという状態になります。
ストーリーに写真を投稿する前の編集画面で以下の手順から送信しましょう。
※ストーリーに投稿する寸前の画面から解説します
- ストーリーの投稿前の編集画面で『→』をタップ
- 写真を送信したい相手を探して『送信』をタップ
- 最後に『完了』をタップ
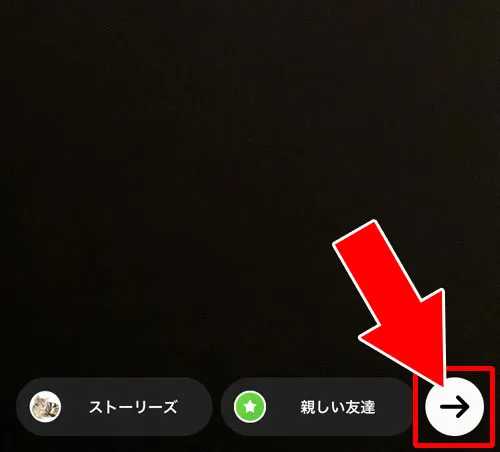
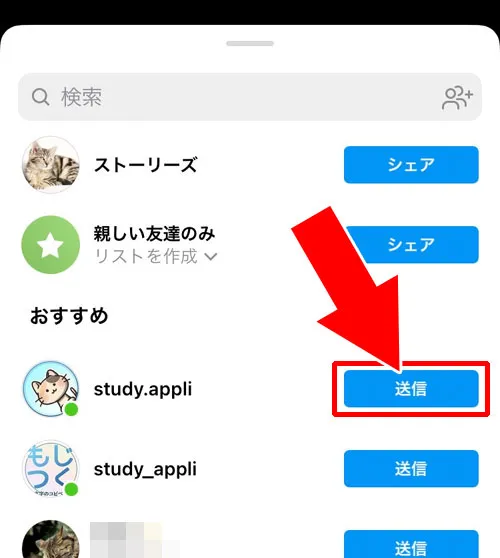
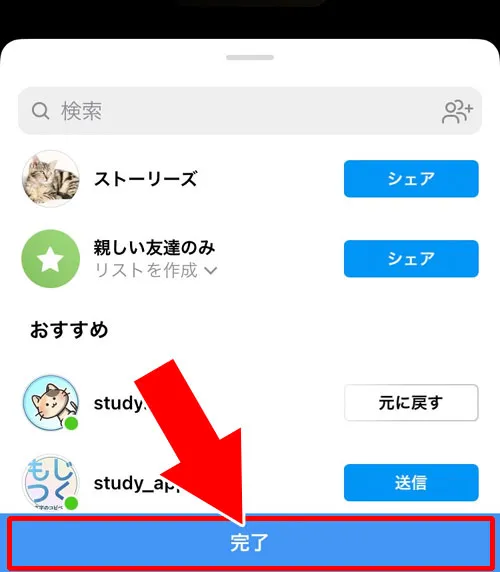
これでストーリーの投稿画面からDM宛に写真を送信する事ができます。
また、ストーリーに投稿した後からでも投稿写真をDMへ送信する事ができます。
ストーリーに投稿した写真をDMへ送信するには以下の方法で行いましょう。
- インスタグラムアプリを起動し、自分が投稿したストーリーを表示させる
- ストーリーが再生中に画面下の『…』をタップ
- 『宛先を指定して送信』をタップ
- 送信先を選択する画面が表示されるので送信したい相手を選択
- 『送信』をタップ
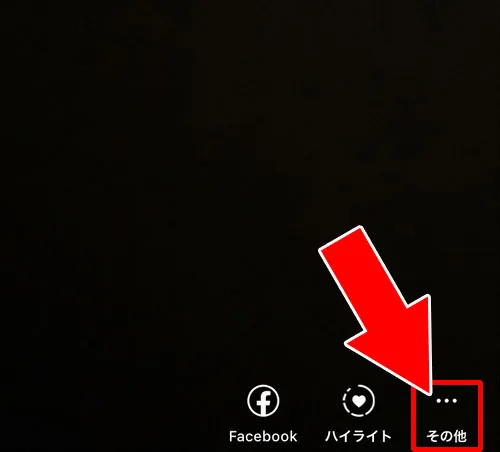
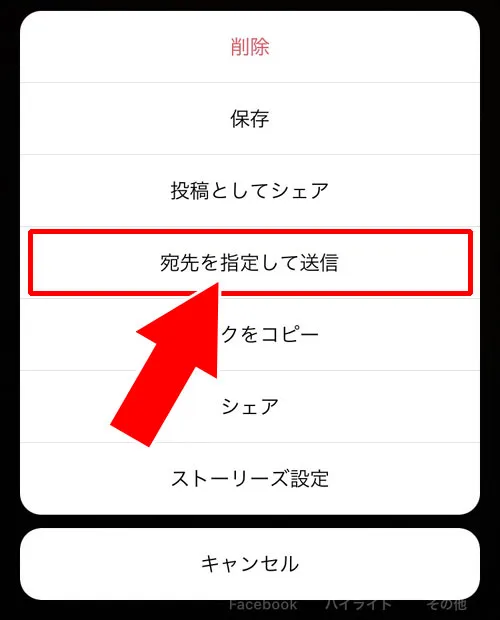
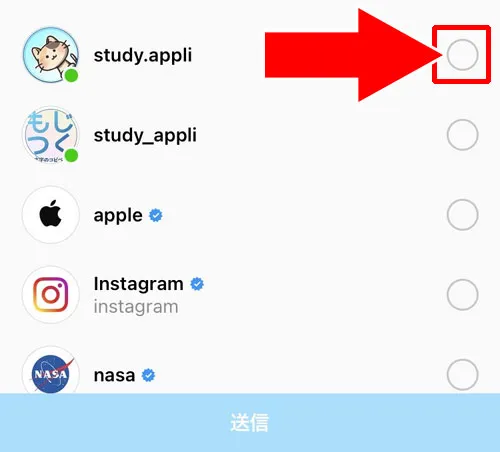
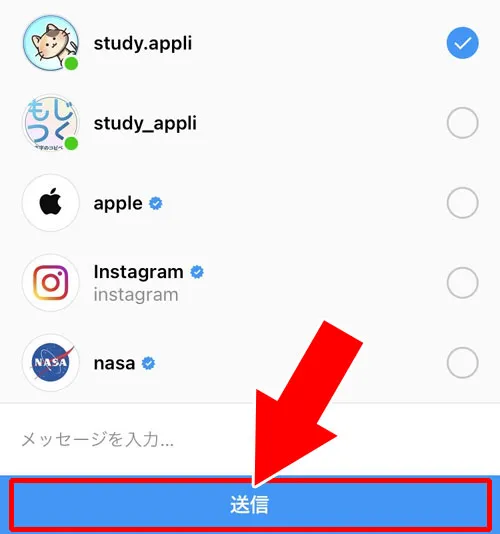
これで既に投稿したストーリーの写真をDMで送信する事ができます。
この方法は自分が投稿したストーリーでしか使えません。他人他投稿したストーリーを転送する方法は以下で解説します。
ストーリーの再生画面から写真や画像を転送する
他人が投稿したストーリーの写真や画像を他の友達に転送する事ができます。そして、転送した写真は相手のDMに送られます。
ストーリーの再生画面から友達のDMへ写真を転送するには以下の方法で行います。
- インスタグラムアプリを起動し、ストーリーを再生させる
- ストーリーの再生画面で『紙飛行機アイコン』をタップ
- 送信先を選択する画面が表示されるので送信したい相手を選択
- 『送信』をタップ
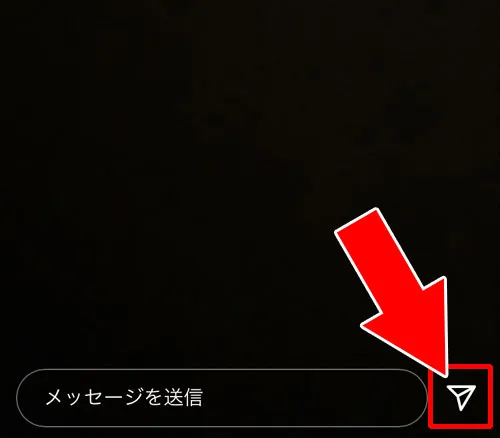
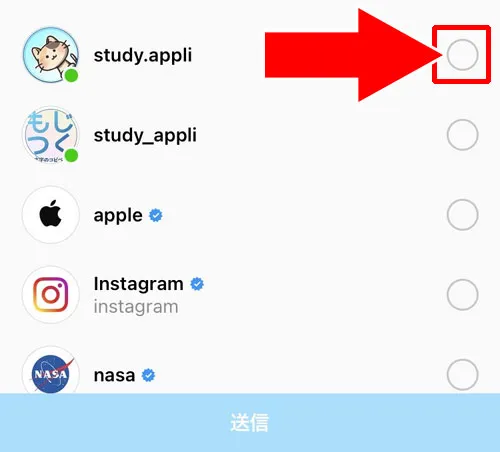
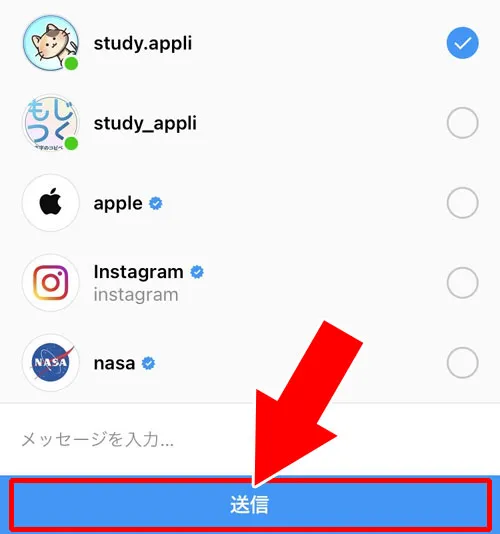
これで他人が投稿したストーリーを友達のDMへ転送する事ができます。
転送したストーリーの写真はストーリーが削除されると見る事ができなくなります。
ストーリーは投稿してから24時間で自動的に削除されるので、少なくとも24時間後には見れなくなるという事に注意しましょう。
(※ストーリーに投稿されたのがもっと前だった場合には更に消えるのが早くなります。)
また他人のストーリーをDMに転送する際にはもう一つ以下のような注意点があります。
ストーリーの再生画面からDMに転送できない原因
友達や芸能人のストーリーを再生してそれをDMに転送する方法を解説しましたが、それができないというケースもあります。
上記の方法でDMに転送しようとしたのにストーリーの再生画面で『紙飛行機アイコン』が表示されないという場合です。
これはストーリーの設定で『シェアを許可』設定が『オフ』になっている状態です。
この状態の場合には残念ながらストーリーの再生画面から投稿を転送する事はできません。ストーリーの投稿者がシェアを禁止している状態だからです。
ちなみに、ストーリーのシェア設定に関しては以下の記事で詳しく解説してるので気になる方は参考にして下さい。
関連リンク
タイムラインの写真をDMに転送する
自分で投稿した写真やタイムラインに表示されている写真をDMに転送する事もできます。
写真をDMに転送するには以下の方法で行います。
- インスタグラムアプリを起動し、タイムラインや投稿写真の画面を開く
- 写真の下にある『紙飛行機アイコン』をタップ
- 写真をシェアしたい相手を選択
- 『送信』をタップ
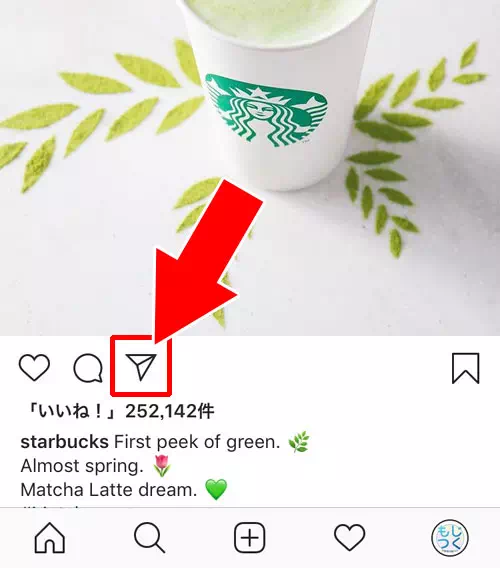
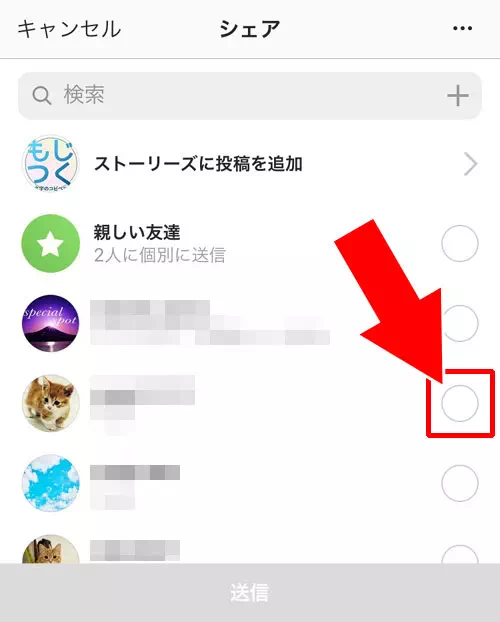
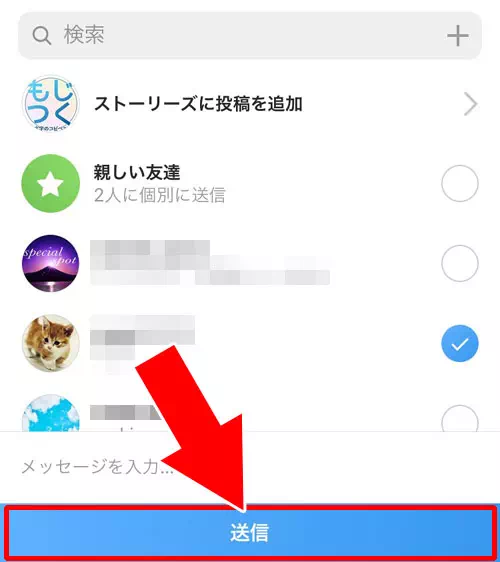
これでタイムラインの写真や自分が投稿した写真をDMで送る事ができます。
この方法を使えば、普通の写真にフィルターをつけてDMに送る事もできますね。
写真を投稿する時にフィルターを付けて投稿し、投稿した写真をDMで友達に送るというやり方です。
投稿してからDMするという流れが少し手間ですが、インスタのフィルターで加工したい時に使える方法なので覚えておくと良いでしょう。
リールをDMに転送する
インスタのリールをDMに転送することもできます。
リールをDMに送るには以下の方法で行います。
- インスタグラムアプリを起動し、リールの画面を開く
- 転送したいリールの『紙飛行機アイコン』をタップ
- DMに送りたい相手を選択
- 『送信』をタップ
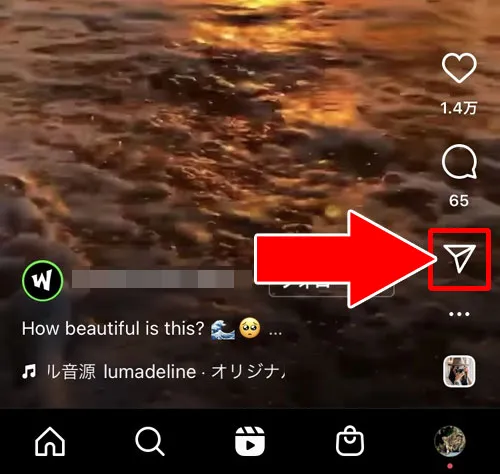
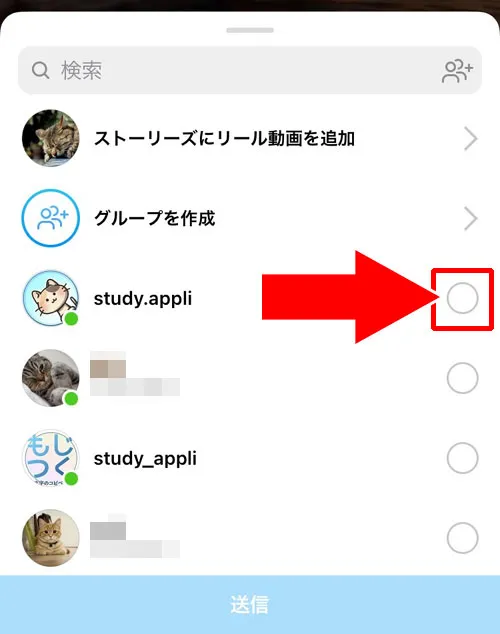
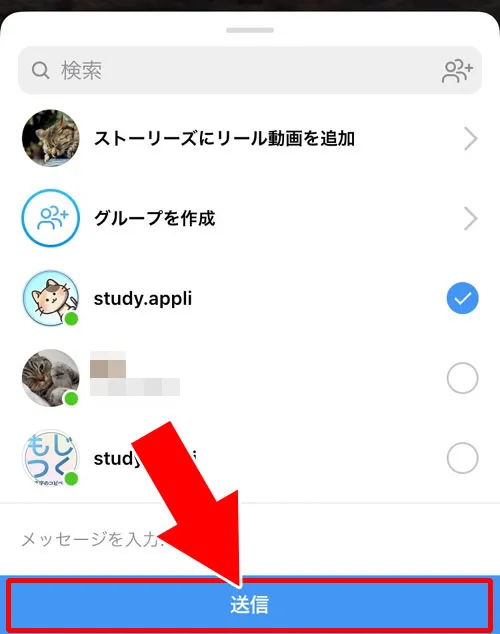
これでリールをDMに送ることができます。
自分で投稿したリールも他人が投稿したリールも同じ方法でDMに送ることができます。
インスタのDMでPDFの送り方
インスタのDMではPDFなどのファイルが送信できないようになってます。
どうしてもDMでPDFなどのファイルを添付したい場合にはGoogleドライブを活用して共有する方法がおすすめです。
GoogleドライブにPDFを保存すると、共有リンクが設定できます。
共有リンクとは、そのURLを知ってる人だけがアクセスできる専用のリンクです。
Googleドライブで共有リンクをコピーするには以下の方法で行います。
- Googleドライブアプリを起動し、共有リンクを作りたいファイルを探して『…』をタップ
- 『ユーザーやリンクを管理』をタップ
- リンク設定項目の『変更』をタップ
- 『リンクを知っている全員』をタップ
- リンク設定項目の変更ができた後で『リンクアイコン』をタップ
- 共有リンクがコピーできる
- コピーしたリンクをインスタのDMに貼り付けてメッセージを送る
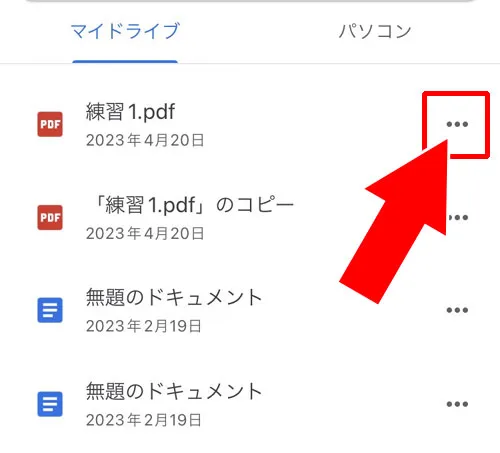
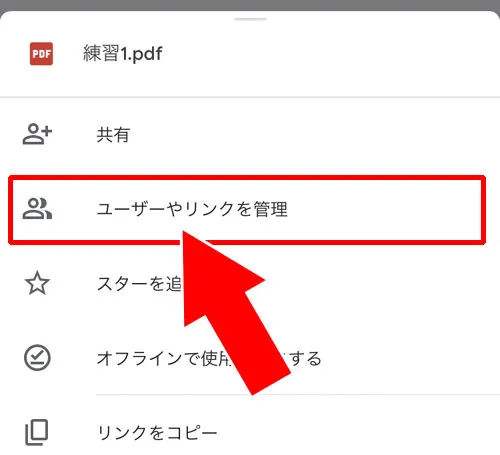
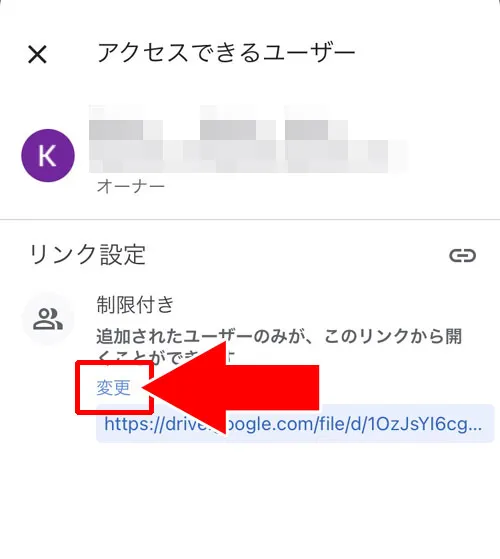
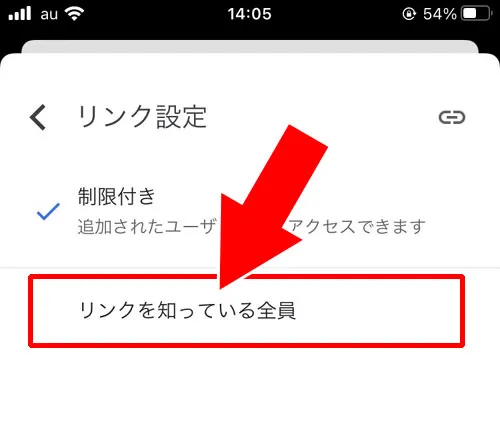
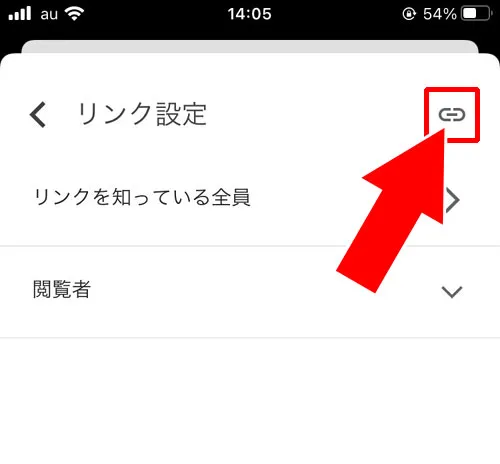
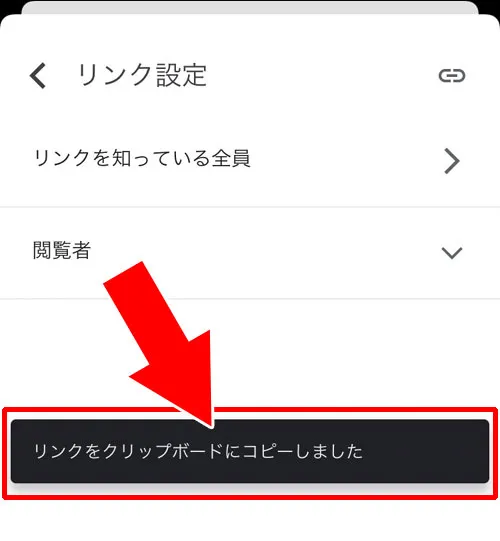
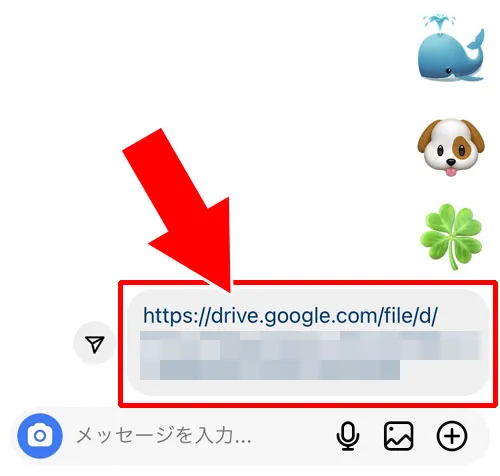
これでDMでPDFを送ることができます。
相手がURLにアクセスするとGoogleドライブに保存してあるPDFを見ることができます。
Googleドライブアプリは以下からダウンロードできます。
関連リンク
インスタDMの写真送信方法の種類と特徴
インスタグラムのDMでは、写真を送信する際に3つの送信モードを選ぶことができます。
それぞれ「1回表示」「リプレイを許可」「チャットに保存」の3種類で、送信した写真や動画の閲覧方法が異なります。
これらのモードを理解することで、用途や目的に合った送信方法を選べるようになるでしょう。
以下では、それぞれの特徴を詳しく解説していきますので、ぜひ参考にしてください。
1回表示モードの特徴と活用法
1回表示モードは、送信した写真や動画を受信者が1回だけ閲覧できる設定です。
このモードでは、受信者が一度開くとその内容は消去され、再び閲覧することはできません。
そのため、閲覧回数を制限したい重要な画像やプライバシーを守りたい場合に適しています。
ただし、受信者がスクリーンショットを撮影することが可能なため、送信時には慎重な判断が必要です。
リプレイを許可モードの使い方
リプレイを許可モードでは受信者が写真や動画を複数回閲覧できます。
ただし、これも一定時間内や1回限りの再生に制限される場合があります。
このモードは、内容を確認しやすくしたい場合や特に重要な場面を共有したい場合に便利です。
ただし、リプレイ可能な期間は限られているため長期間の保存には向いていない点に注意してください。
チャットに保存モードの注意点
チャットに保存モードを選ぶと送信した写真や動画がDM内に保存され受信者はいつでも閲覧できるようになります。
このモードは、共有したい情報や画像を長期間閲覧可能にしたい場合に適しています。
ただし、DM内に残るため、情報の取り扱いには注意が必要です。
個人情報やプライバシーに関する写真を送信する際は慎重に選択してください。
インスタでDMの写真に関するよくある質問
インスタでDMの写真に関するよくある質問についてまとめました。
DMの写真を見たかどうかわかる?
インスタのDMには既読機能がついているのでDMで写真を送った場合には既読が付いたか確認するとわかります。
DMの写真は何日で消える?
通常の写真送信なら勝手に消えることはありません。数年前の写真でも普通に見ることができます。
しかし、一度見たら消える写真や24時間で消えるストーリーなどがDMで送られた場合は、それぞれの送り方によって消えるタイミングが変わります。
写真がどのパターンで送られてきたのか把握しておくか、スクショなどで保存しておくと良いでしょう。
DMで消えた写真をもう一度見ることはできる?
インスタのDMで一度見たら消える写真や相手が送信取り消しなどによって消えた写真は二度と見ることはできません。
消える前に保存したりスクショなどしておく必要があります。
フォロー外の相手への送信制限とは?
Instagramではフォローしていない相手にDMで写真を送る際に制限がかかることがあります。
これはスパム対策やプライバシー保護のために導入されている仕様です。
相手がメッセージリクエストを許可していない場合送信しても通知が届かないことがあります。
またビジネスアカウントなど一部のアカウントではDMの受信を制限している場合もあるため送る前に相手の設定状況を確認しておくとよいでしょう。
他人に見られたくない写真はDMで
DMは直接相手に写真を送れるので他人に見られたくない時は便利です。
しかもフィルター加工した写真も送れるし一度見たら消える写真も送れるというので使い方の幅もどんどん広がっています。
インスタは写真共有アプリですが全ての人に共有したくない場合にはDMを活用するのが良さそうですね。
DMについてもう少し詳しく知りたい方は以下の記事で解説しているのでよろしければ参考にどうぞ。
関連リンク
写真以外に送れるコンテンツも豊富
インスタDMでは写真や画像だけでなく投稿の共有プロフィール位置情報ハッシュタグさらにはアンケート機能などさまざまなコンテンツの送信が可能です。
例えば気になる投稿をシェアしたり待ち合わせ場所の情報を送ったりと使い方次第でより実用的なコミュニケーションができます。
普段使いの連絡手段としても便利な機能が揃っているのでぜひ活用してみてください。
GIFスタンプや音声メッセージも送れる
インスタDMでは写真や画像だけでなくGIFスタンプや音声メッセージの送信も可能です。
GIFスタンプはメッセージ入力欄の右側にある「+」マークから選択できます。
会話を楽しく盛り上げたいときにおすすめです。
またマイクボタンを長押しすることで音声メッセージも簡単に送信できます。
文字では伝えづらい感情や雰囲気を声で伝えることができる機能です。