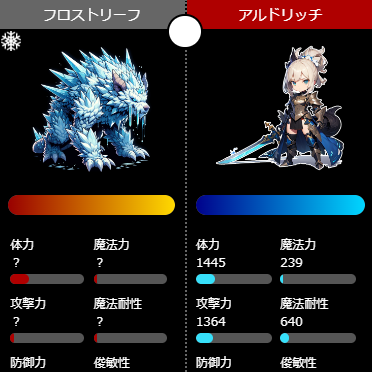インスタグラムで動画を投稿する前に撮影した動画を他のアプリで編集している人は多いでしょう。
動画の編集って少し難しそうだから専用のアプリを使って編集しなければいけないと思いがちですが実はインスタだけでも十分編集は可能です。
インスタで動画を投稿する前にいくつか編集作業をする事で他のアプリを使って編集しなくてもよくなります。
このページではインスタアプリだけを使って動画編集する方法について詳しく解説していきます。
インスタでできる動画編集方法
インスタでできる動画編集は以下の3つが使えます。
- 動画の音声オンオフ編集
- 動画のフィルター(色)編集
- 動画の再生時間(長さ)編集
これらの編集機能を使って動画編集を行えばそれなりの動画編集ができたりします。
それぞれの編集方法について以下で解説します。
動画の音声オンオフ編集
動画を撮影すると大抵は音声や周りの雑音などが入ってきます。
それが特に問題ない場合も多いのですが、場合によっては雑音などの影響で動画が変な感じになる事もありえます。
そんな時に使えるのが動画の音声オンオフ編集です。
これは撮影した動画に含まれている音を全て削除して映像だけが流れる動画に編集する機能です。
動画の音声オンオフ機能を使うには以下の方法で行います。
- インスタを起動し画面下の『+』アイコンをタップ
- 動画の撮影、またはスマホ内に保存している動画を選択し画面右上の『次へ』をタップ
- 動画編集画面が表示されるので画面上部の『音声アイコン』をタップ
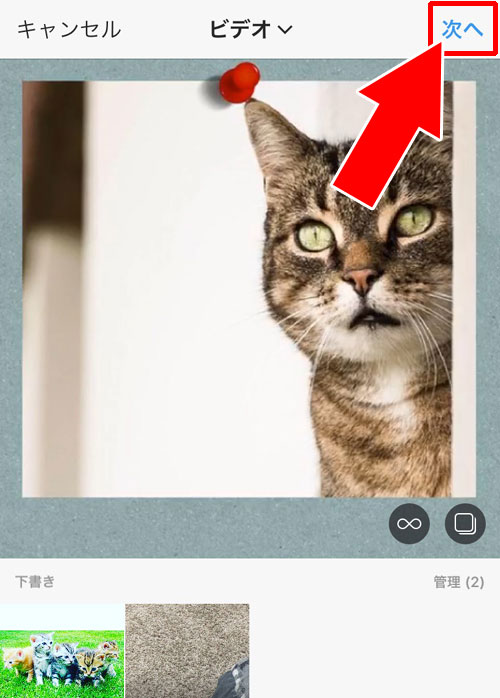
※音声アイコンをもう一度タップすると音声設定が『オン』になります
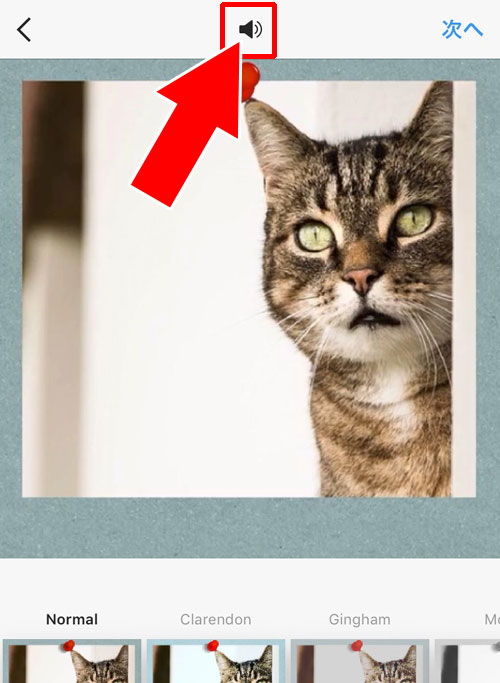
これで動画音声をオンオフ設定ができます。
動画のフィルター(色)編集
動画の色を編集するにはフィルターを使って編集します。
フィルターは以下の方法で使用します。
- インスタを起動し画面下の『+』アイコンをタップ
- 動画の撮影、またはスマホ内に保存している動画を選択し画面右上の『次へ』をタップ
- 動画編集画面が表示されるので画面下のフィルターから好きな色のフィルターを選択
- フィルターの色合いを調整したい場合にはそのフィルターを2回タップ(ダブルタップ)
- バーを左右に調整する事でフィルターの色合いを調整できます
- フィルターの色合い調整が完了したら右下の完了をタップ
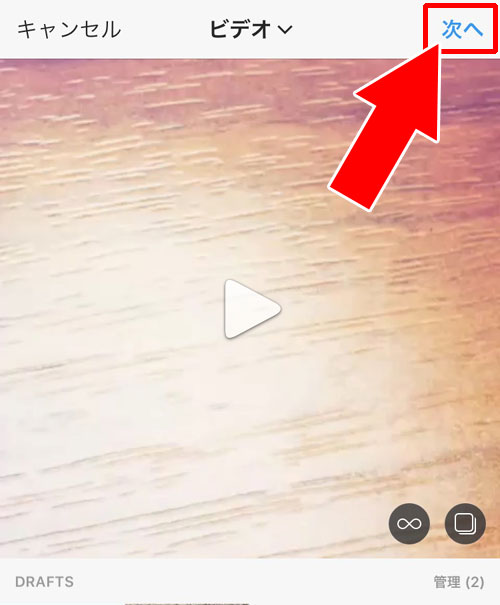
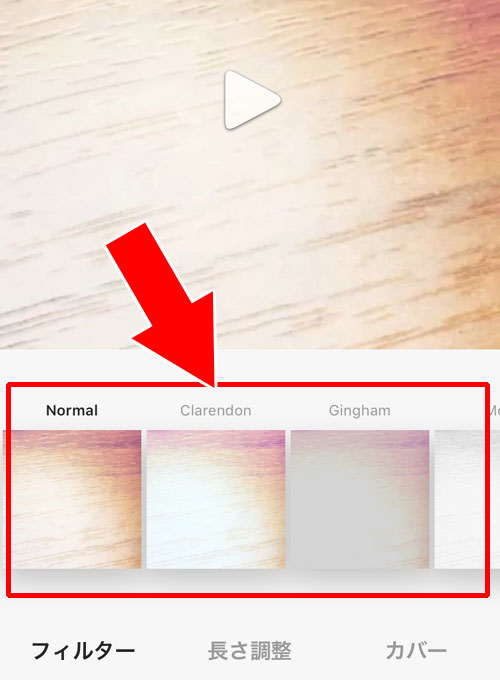
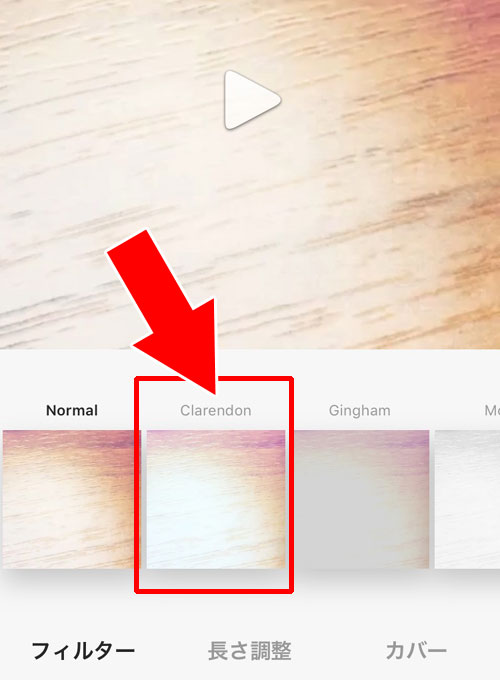
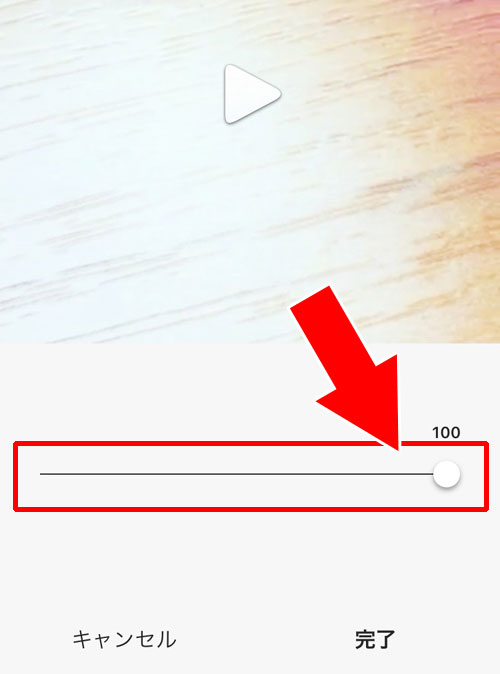
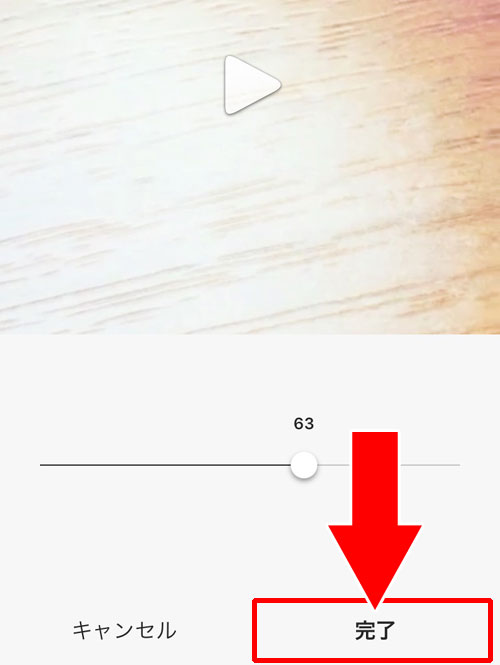
これで動画の色を編集する事ができます。
また、フィルターは表示されているもの以外にもあって、一番右側にスクロールすると『管理』というアイコンがあります。
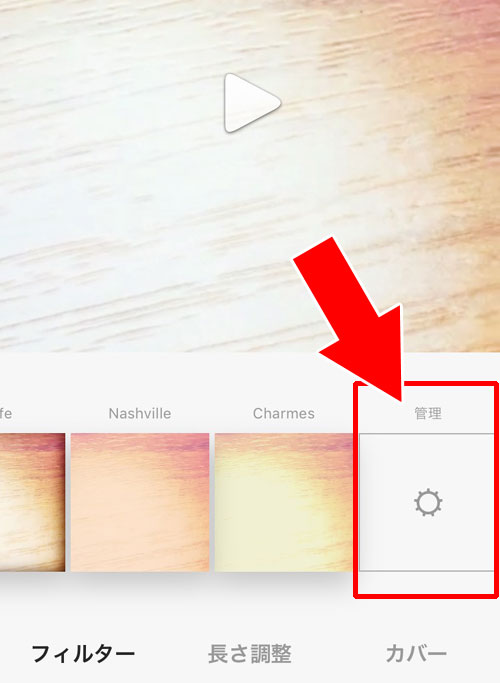
この『管理』アイコンをタップするとフィルターの一覧が表示され現在非表示中のフィルターなどもあるので一度チェックしてみると良いですよ。
動画の再生時間(長さ)編集
動画の再生時間(長さ)はあるルールがあります。
インスタでは3秒以下の動画と60秒以上の動画は投稿できないようになっているのです。
つまり、3秒~60秒までの間の長さの動画に編集しなければいけません。
動画の長さの編集方法に関しては以下で詳しく解説しているので参考にして下さい。
関連リンク
ちなみに、3秒~60秒の間の長さであれば複数の動画を何個かつなぎ合わせて投稿する事も可能です。
複数の動画が切り替わって一つの動画のように編集されているのは以下の方法でつなぎ合わせているのです。
- インスタを起動し画面下の『+』アイコンをタップ
- 動画の撮影、またはスマホ内に保存している動画を選択し画面右上の『次へ』をタップ
- 動画編集画面が表示されるので画面下の『長さ調整』をタップ
- 動画の右にある『+』アイコンをタップ
- 次に表示させたい動画を選択
- 画面右上の『完了』をタップ
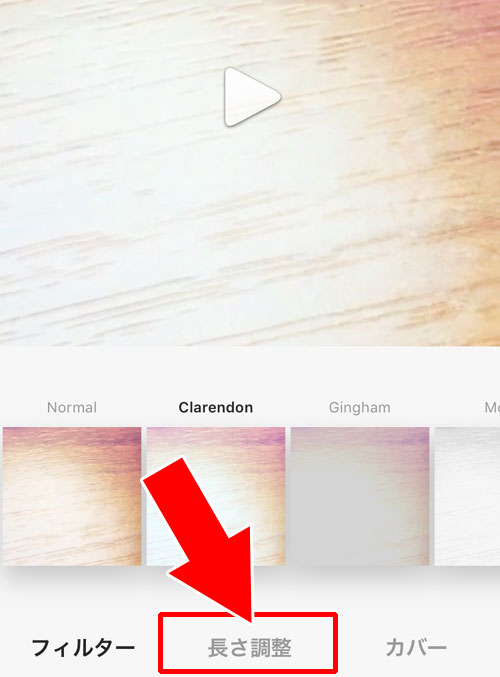
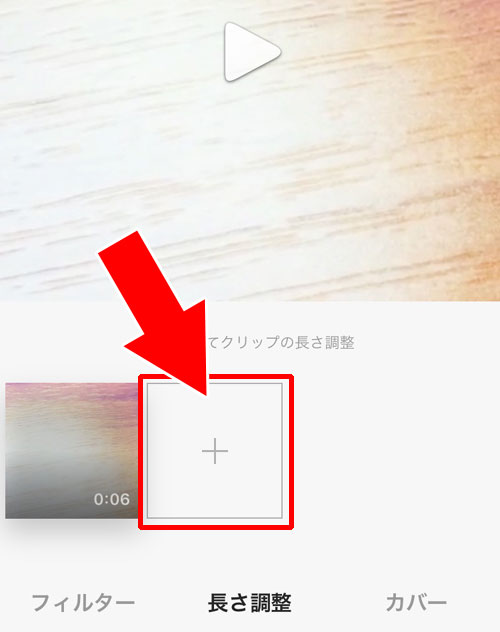
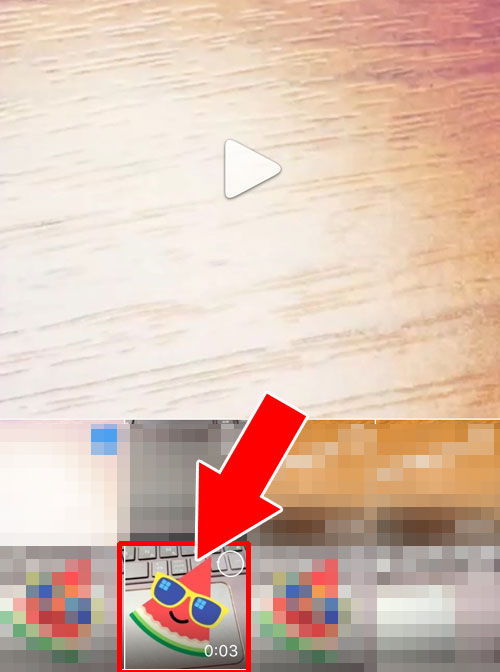
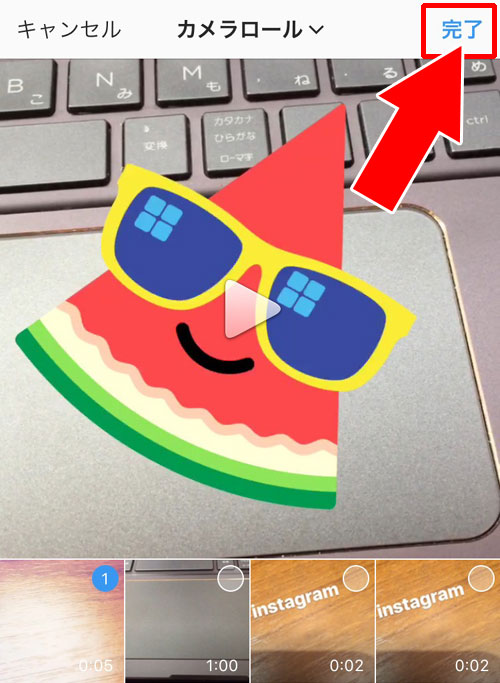
これで動画を複数つなぎ合わせて一度に投稿する事ができます。
繋ぎ合わせた動画は再生時間が合計で60秒以内になるように設定しなければいけません。
時間がオーバーする場合には動画を削除するか動画の長さ調整が必要となるので注意しましょう。
動画に文字やスタンプを追加したい場合
通常の動画編集では動画に文字やスタンプを入れる事ができません。
動画に文字やスタンプを入れたい場合には通常の動画投稿ではなくストーリー動画として準備する必要があります。
(※実際にストーリーとして投稿するわけではありません)
以下の記事を参考にすると簡単にできるのでこちらを参考にしましょう。
関連リンク
まとめ
ここで解説したように動画の編集はインスタアプリだけでもある程度は可能です。
もっと凝った動画編集をしたい場合には専用の動画編集アプリを使うのが良いでしょうが、基本的な編集であればインスタで対応できるので便利です。
インスタの動画編集を使いこなせるだけでも意外と良い動画が作れるので覚えておくと良いですよ。
ちなみに、インスタの動画に関する基本的な使い方は以下の記事で詳しく解説しているのでこちらも参考にどうぞ。
関連リンク