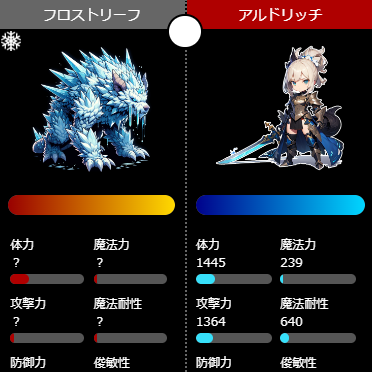インスタで動画を保存したい時ってありますよね。
好きな芸能人の動画や気になる人が投稿してる動画など、自分のスマホに保存しておきたいと思う方も多いでしょう。
そこでこのページではインスタで投稿された動画の保存方法についてまとめました。
通常の動画だけでなくREELS(リール)やIGTVやストーリー動画のダウンロード保存もできるので、インスタで動画の保存方法を知りたい方は参考にしてください。
インスタで動画を保存する方法
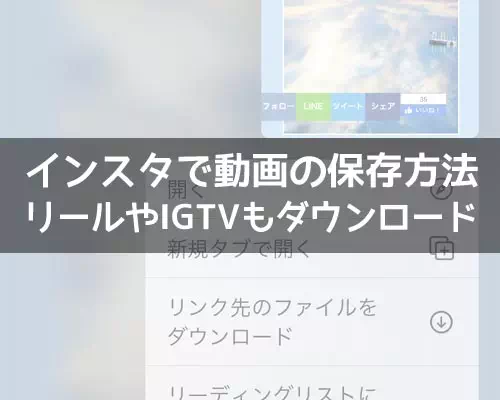
インスタには動画をダウンロードする機能がありません。
なので、動画を保存したい場合にはインスタ以外のツールやアプリを活用してダウンロードする必要があります。
インスタで投稿された動画を保存する方法としては以下のような方法があります。
- ツールで動画を保存する(ダウンロードする)
- 外部アプリで動画を保存する
- 画面収録で動画を保存する
これらの方法を使えば動画の保存が可能です。
それぞれの方法について解説します。
ツールで動画を保存する(ダウンロードする)
インスタの動画を保存する(ダウンロードする)のにツールを使う方法があります。
ツールを使った動画保存は通常の動画だけでなく、REELS(リール)やIGTVなどの動画も同じやり方で保存することができます。
ツールで動画を保存するには以下の方法で行います。
- インスタグラムアプリを起動し、保存したい動画を開く
- 『…』をタップ
- 『リンクをコピー』をタップ
- 『インスタの写真や動画を保存するツール』にアクセス
- 先ほどコピーしたリンクを貼り付けて『URLを変換』をタップ
- 動画が取得できるので動画を長押しして上に移動させる
- メニューが表示されるので『リンク先のファイルをダウンロード』をタップ
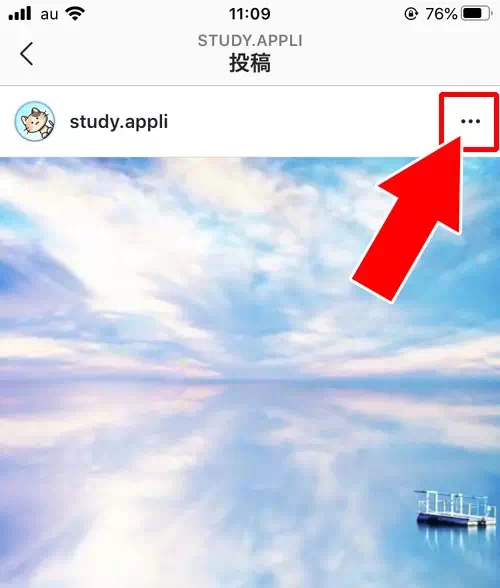
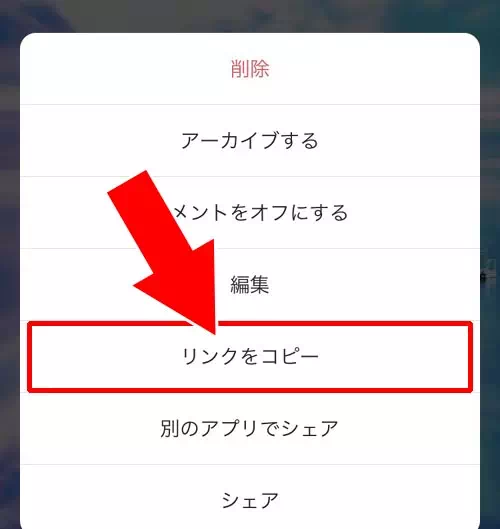
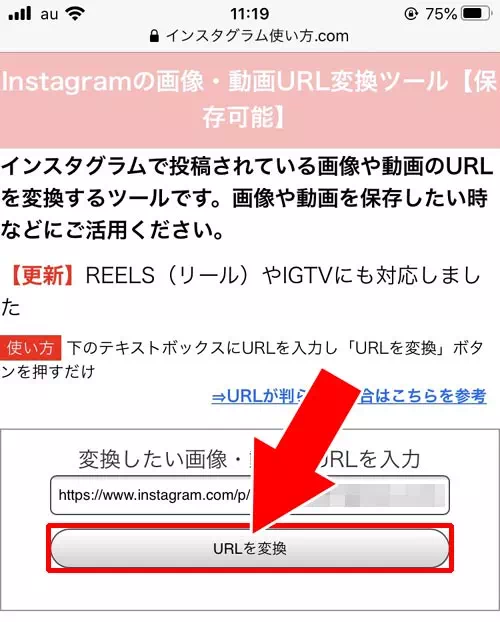
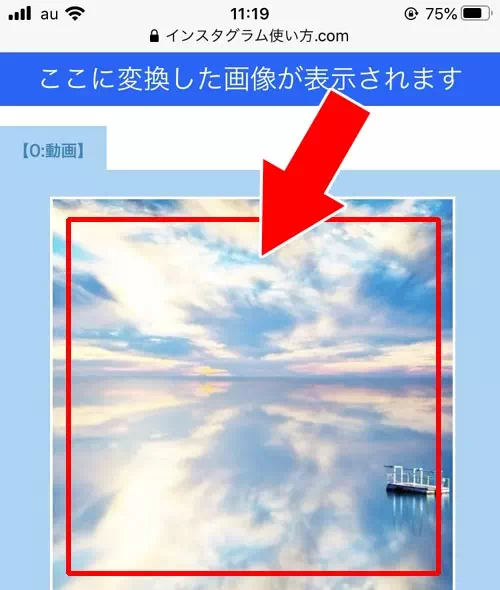
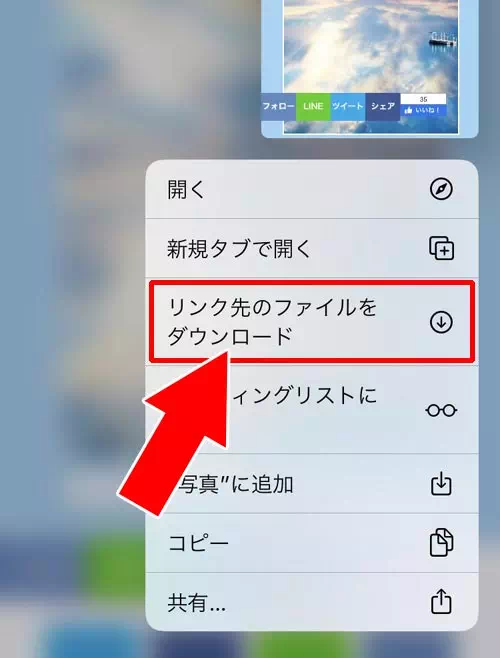
これで動画ファイルのダウンロードができます。
ダウンロードした動画はiCloudのファイル一覧から確認できます。
ダウンロードした動画をカメラロールに保存する
ダウンロードした動画をカメラロールに保存したい場合には以下の手順で保存します。
- iCloudのファイルを開く
- ファイルに保存された動画をタップ
- 『転送アイコン』をタップ
- 『ビデオを保存』をタップ
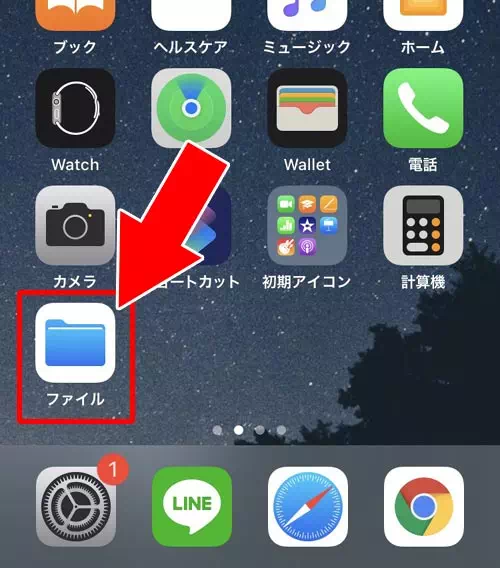
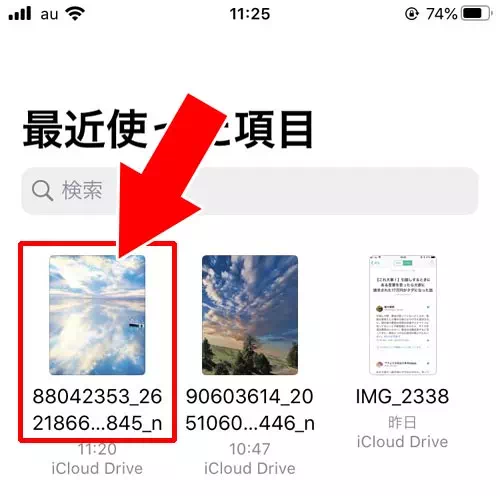
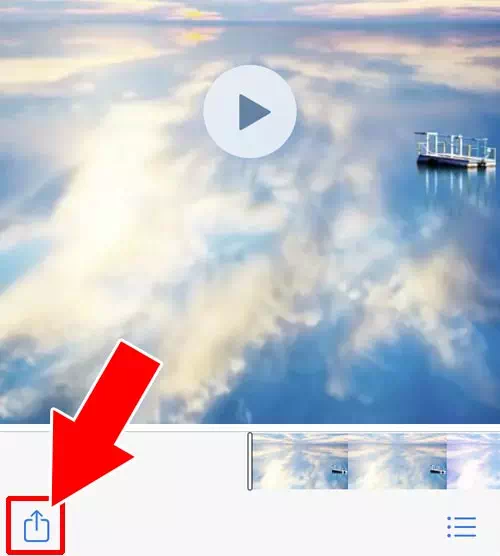
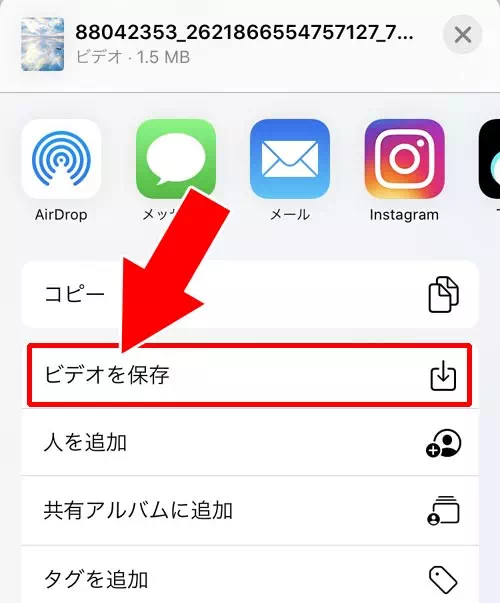
これでダウンロードした動画をカメラロールに保存することができます。
外部アプリで動画を保存する
インスタの投稿動画を保存できる外部アプリを活用する方法もあります。
外部アプリは探せば色々とありますが、iphoneは『PhotoAround』、androidとは『Saver Reposter for instagram』を使うと良いでしょう。
関連リンク
iphoneで『PhotoAround』アプリから動画を保存する
iphoneで外部アプリを使ってインスタの動画を保存するには以下の方法で行います。
- 『PhotoAround』を起動し、インスタアカウントでログインする
- タイムラインや検索から保存したい動画を探して動画の画面を開いて『保存アイコン』をタップ
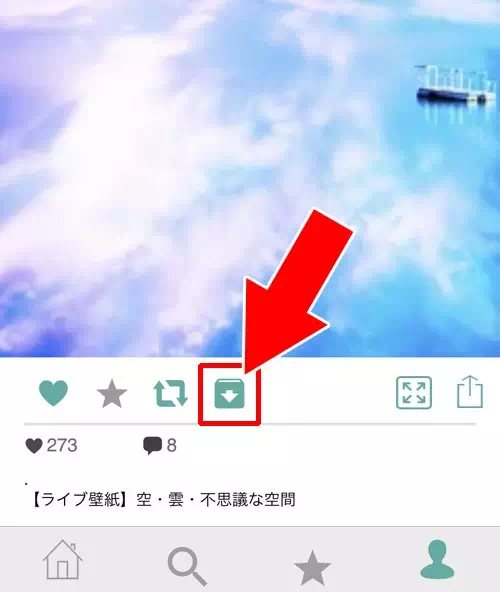
これで『PhotoAround』アプリから動画を保存することができます。
複数投稿の場合は『保存アイコン』の代わりに複数写真を表示するアイコンが表示されます。
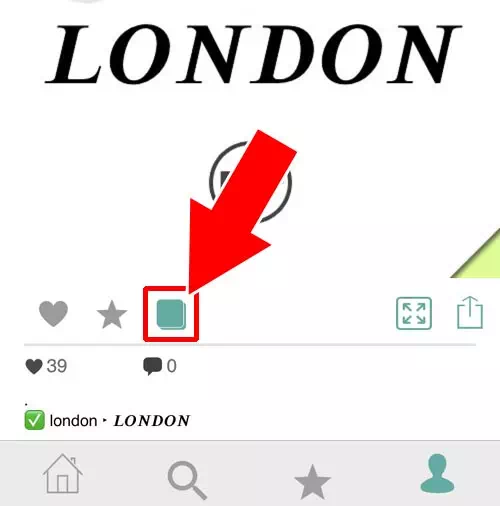
複数写真を表示させた後で保存したい動画を選択すれば動画保存アイコンが表示されるのでそこからダウンロード保存しましょう。
androidで『Saver Reposter for instagram』アプリから動画を保存する
androidで外部アプリを使ってインスタの動画を保存するには以下の方法で行います。
- 『Saver Reposter for instagram』を起動し、初期設定をする
- インスタを起動して、保存したい動画の『…』をタップ
- 『リンクをコピー』をタップ
- 『Saver Reposter for instagram』を起動してコピーしたリンクを貼り付けて『内容を表示します』をタップ
- 動画が表示されるので、『ビデオを保存します』をタップ
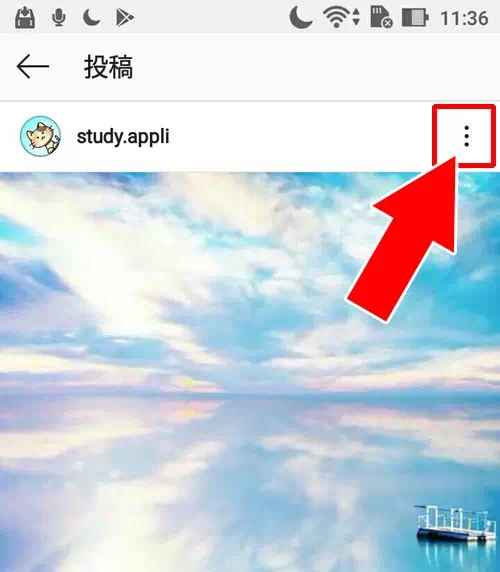
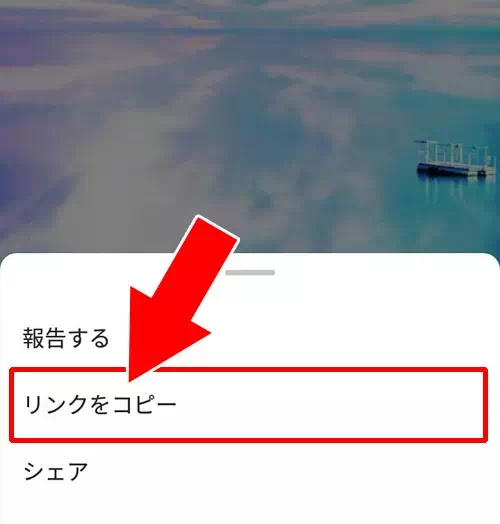
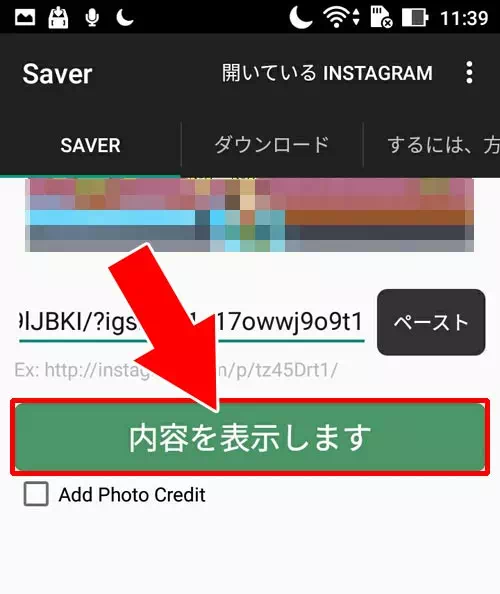
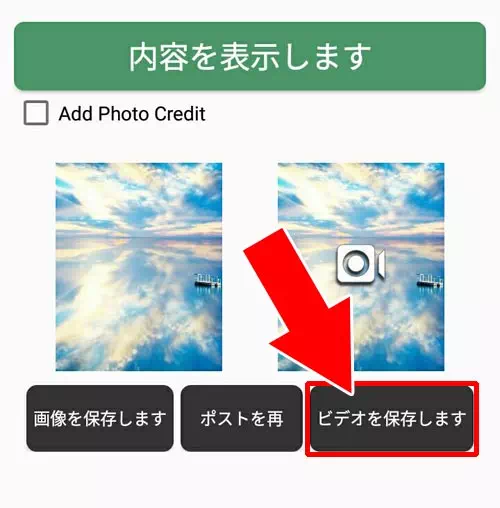
これで『Saver Reposter for instagram』アプリから動画を保存することができます。
画面収録で動画を保存する
インスタの動画を保存する方法としてツールやアプリが使えない場合には画面収録で動画を保存するのが良いでしょう。
画面収録はiphoneの画面をそのまま動画として保存できる機能です。
iphoneの画面収録を使って動画を保存するには、まずコントロールセンターから画面収録を使える状態にする必要があります。
もしコントロールセンターから画面収録が使えない場合は、以下の方法で画面収録のアイコンを設定しましょう。
※コントロールセンターから画面収録が使える方はこのステップは飛ばして大丈夫です
- iphoneの設定画面を開く
- 設定画面の『コントロールセンター』をタップ
- 『コントロールをカスタマイズ』をタップ
- 画面収録を探して『+』アイコンをタップ
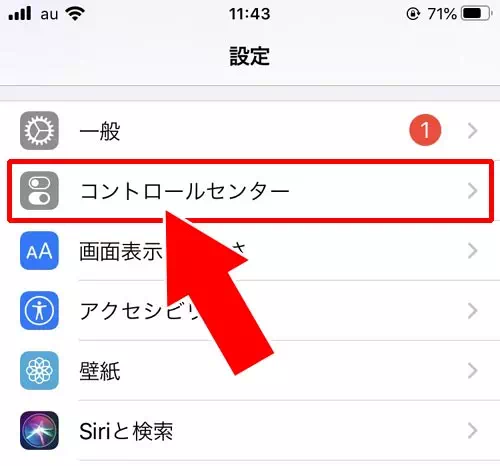
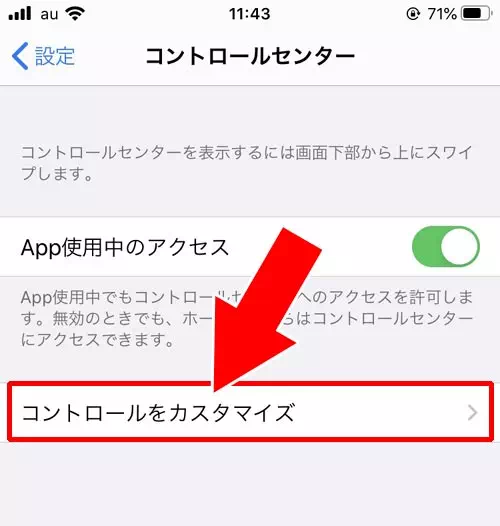
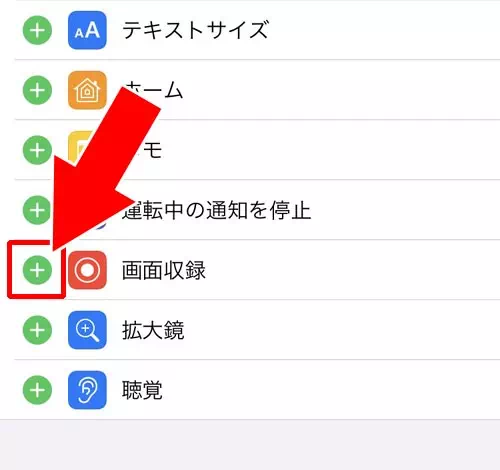
これでコントロールセンターに画面収録機能が追加されます。
画面収録が追加されたら以下の方法で画面収録を使って動画を保存します。
- インスタグラムアプリを起動し、保存したい動画を開く
- 画面の一番したから上にスワイプしてコントロールセンターを開く
- 『画面収録』アイコンをタップ
- 録画のカウントダウンが始まるので、下にスワイプしてコントロールセンターを閉じる
- 画面の録画が開始される
- 動画の再生が終わったら、コントロールセンターを開いて『画面収録』アイコンをタップして録画終了
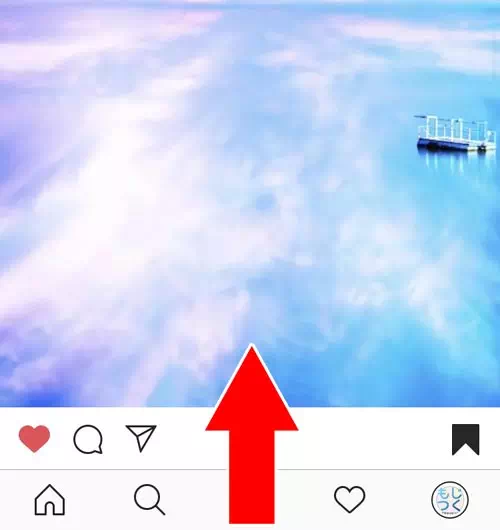
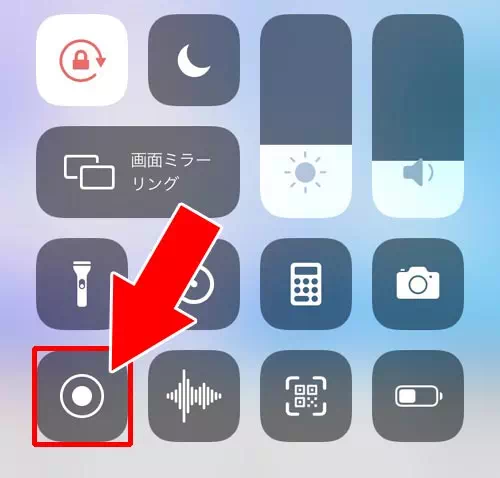
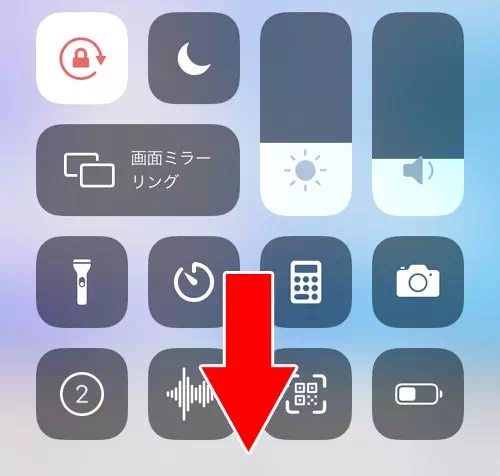
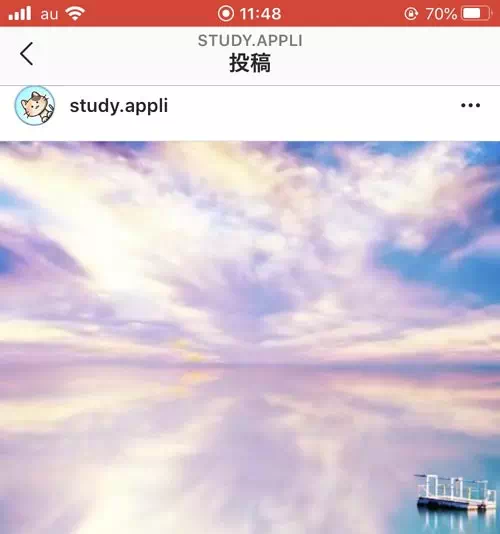
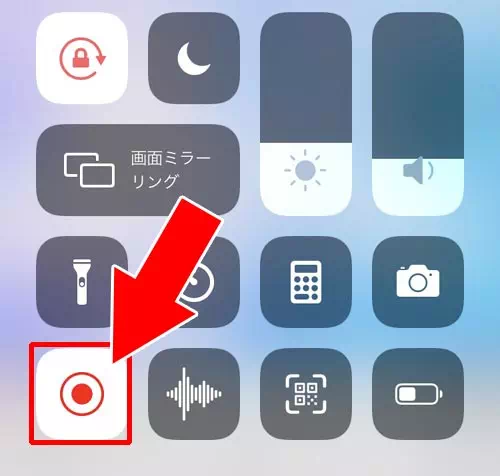
これで動画を画面収録で録画して保存できます。
保存した動画は『写真』アイコンから確認できます。
また、画面収録で録画した動画は編集でサイズ調整や長さ調整も可能です。
Instagram公式の保存機能との違い
Instagramには投稿に「保存」アイコンがありこれをタップすることで自分のコレクションに追加することができます。
ただしこの機能はInstagramアプリ内でのみ閲覧できるもので端末にデータとして保存されるわけではありません。
また保存した投稿が後に削除された場合は閲覧できなくなるため長期保存には向いていません。
あくまで「お気に入り登録」のような使い方と理解しておくとよいでしょう。
コンテンツごとの保存可否と方法
Instagramでは通常の動画投稿以外にもリールIGTVストーリーズライブ配信DM内の動画など多様なコンテンツがあります。
外部ツールの多くはリールや通常投稿の動画に対応していますがストーリーズやDMの動画は保存できないこともあります。
ライブ配信は終了後にアーカイブされている場合に限り保存可能なケースもあるため保存を試みる前に対象の動画形式とツールの対応範囲を確認しておきましょう。
インスタストーリーを保存したい
インスタストーリーを保存したい場合、上記の動画保存で解説した『PhotoAround』などが使えます。
また、androidやPCを使っている方で『PhotoAround』が使えない場合にはwebサイトからストーリーを保存する方法もあります。
webサイトからのストーリー保存はiphoneでも使えますし、インスタのアカウントにログインする必要もありません。
ストーリーを保存する方法でwebサイトを使ったやり方などは以下で解説してるので参考にどうぞ。
関連リンク
インスタで動画保存ができない時
インスタの動画が保存できない場合、以下のような原因が考えられます。
- 相手のアカウントが非公開アカウントになっている
- 動画保存ツールや動画保存アプリの不具合
- インスタの仕様が変わった
- インスタアプリの不具合
上記のような場合には、ツールや外部アプリを使っても動画が保存できない状態となります。
動画のダウンロード保存ができない時は、しばらく時間をおいてから再度試してみましょう。
場合によっては改善されて動画の保存ができるようになっていることも多いです。
アプリ内で動画を保存する(コレクション)
アプリの不具合や仕様変更によって動画のダウンロードができない時は、とりあえずアプリ内で動画を保存するようにしましょう。
インスタアプリで動画を保存するためにはコレクション機能を使います。
インスタにはコレクション機能というのがあって、好きな写真や動画をアプリ内で保存しておけるようになってます。
保存したい写真や動画の下にある『保存アイコン』をタップするだけでコレクションに保存できます。
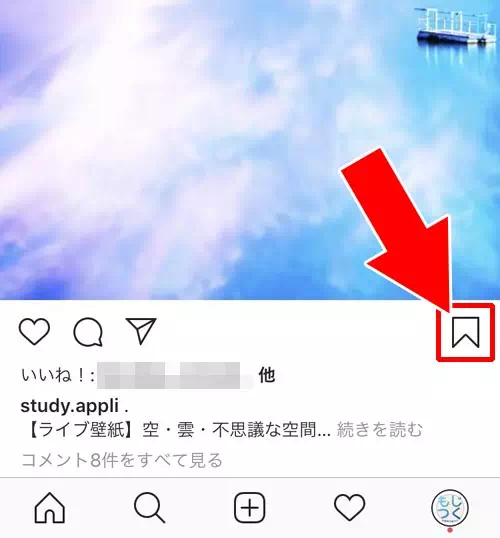
コレクションとして保存した写真や動画は自由にフォルダ分けなどもできるので、好きな動画だけを集めたコレクションも作ることができます。
インスタのコレクションについては以下で詳しく解説してるので参考にどうぞ。
関連リンク
動画を保存する際の注意点
インスタの動画を保存する際にはいくつかの注意点があります。
まず著作権やプライバシーの問題に注意しましょう。
動画の保存は個人の利用目的でのみ行い他人の動画を無断で再投稿するのは避けてください。
また外部アプリやWebサイトを利用する際は安全性の確認が重要です。
特にアプリをインストールする場合は信頼できる提供元かどうかをチェックし不必要な権限を求められていないか確認しましょう。
安全にインスタの動画を保存するためにも正しい方法で利用してください。
まとめ
インスタの動画を保存するにはツールを使うか外部アプリを使って保存するのが簡単です。
通常の動画だけでなく、ストーリーの動画やREELS、そしてIGTVなどもダウンロード保存することができるので便利です。
インスタの仕様変更やアプリの不具合などでツールも外部アプリも使えない時には画面収録などのスマホの機能を活用すると良いでしょう。
スマホで画面収録した時は後から動画編集でサイズや長さ調整などをすれば綺麗な動画で保存しておけます。
インスタでは動画の投稿も増えてきています。気になる動画があった時にはこれらの方法でダウンロードしたり保存すると良いですね。