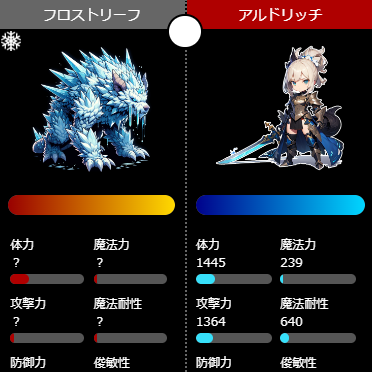インスタグラム(instagram)は写真共有アプりとして全世界で利用されてますが、最近では動画共有アプリとしても人気になっています。
インスタグラムで投稿される動画はYouTubeのように長い動画ではなく、最大60秒までの動画で楽しめるようになっています。
(※ストーリーは最大15秒まで)
動画に関してはインスタのアップデートも頻繁に行われていてどんどん使いやすくなってます。
また、投稿時の編集や調整も簡単にできるので多くの方が利用していますね。
動画の投稿や保存に関する情報を調査したのでここでまとめて紹介していきます。
動画に関する疑問はここを参考にして下さい。
動画の投稿方法
インスタグラムで動画を投稿するには2つの方法があります。
一つは、過去にスマホで録画したスマホ内に保存している動画を投稿する方法。
そしてもう一つはインスタグラムアプリで動画を録画し、それをそのまま投稿する方法です。
投稿方法が少しだけ違うので、それぞれの動画投稿方法を紹介していきます。
スマホ内に保存されている動画を投稿する方法
まずは既にスマホに保存されている動画を投稿する方法を紹介します。
インスタグラムに投稿できる動画の長さは60秒までという時間制限があります。
もし60秒以上の動画を投稿したい場合は投稿前に動画の編集(トリミング)が必要になります。
動画の編集自体はインスタグラムのアプリ内で簡単に行えて、編集した60秒以内の動画を投稿する事ができます。動画の編集方法を詳しく知りたい場合は以下の記事を参考にして下さい。
関連リンク
それでは動画の投稿方法を解説します。
動画の投稿は以下の手順で行えます。
- インスタグラムを起動
- 画面下の『+』アイコンをタップ
- ライブラリに保存されている動画をタップ
- 右上の『次へ』をタップ
- フィルタで動画を加工し『次へ』をタップ
- キャプションを入力して画面右上の『シェア』をタップ
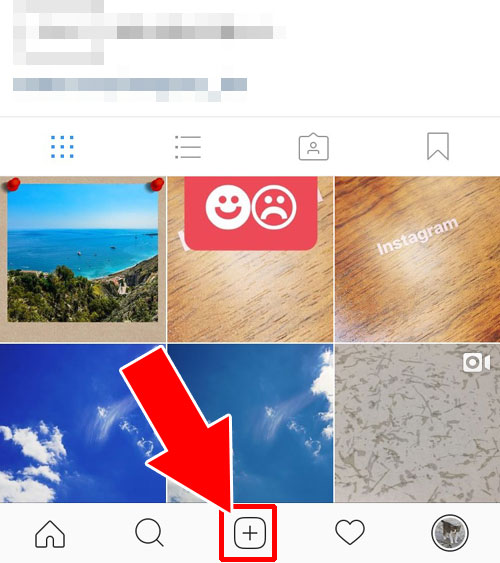
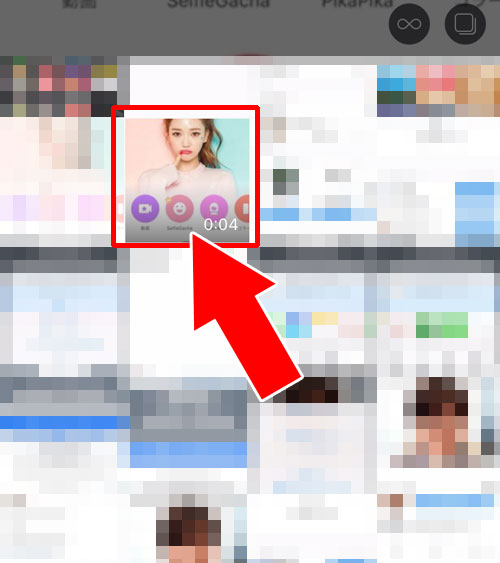
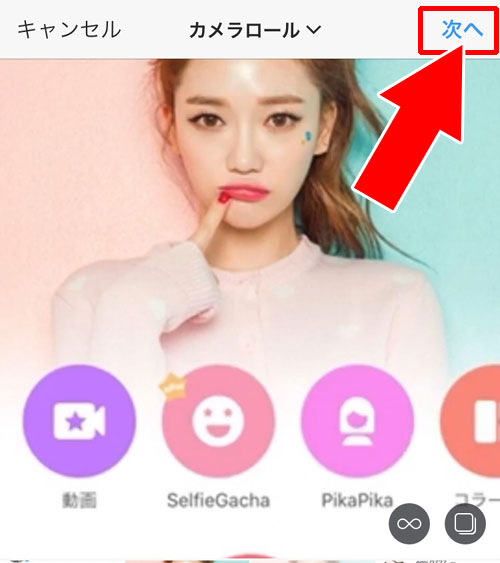
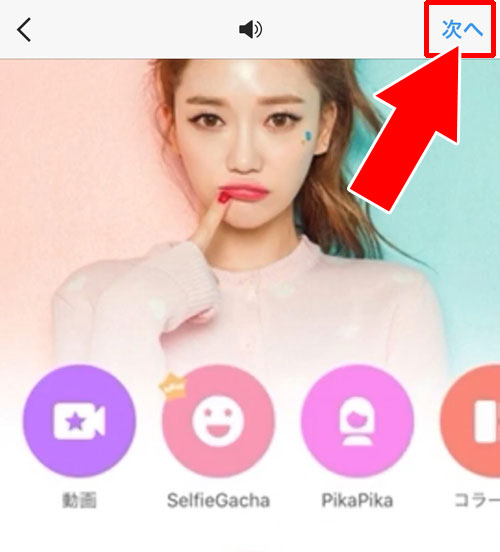
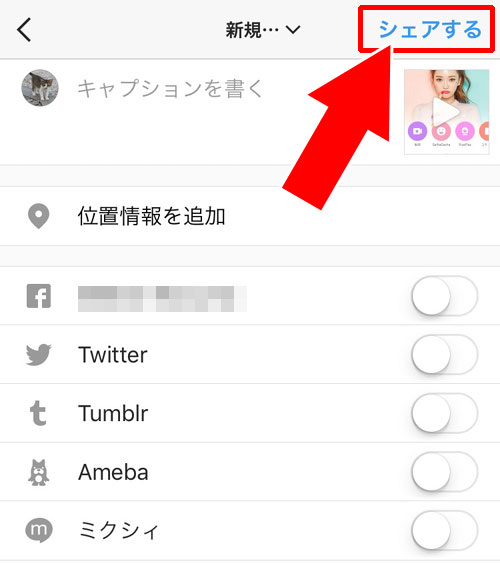
これでスマホに保存されている過去の動画を投稿できます。
インスタグラムアプリで動画撮影して投稿する方法
インスタグラムアプリで動画を撮影してそのまま投稿する方法もあります。
動画撮影と投稿方法は以下の手順で行えます。
- インスタグラムを起動
- 画面下の『+』アイコンをタップ
- 画面右下の『動画』をタップ
- 画面下の『丸ボタン』を長押しすると動画の録画撮影が開始
- ボタンを離して録画が終わると右上の『次へ』をタップ
- 必要であればフィルターで動画を加工し、加工が終わったら画面右上の『次へ』をタップ
- キャプションを入力して画面右上の『シェア』をタップ
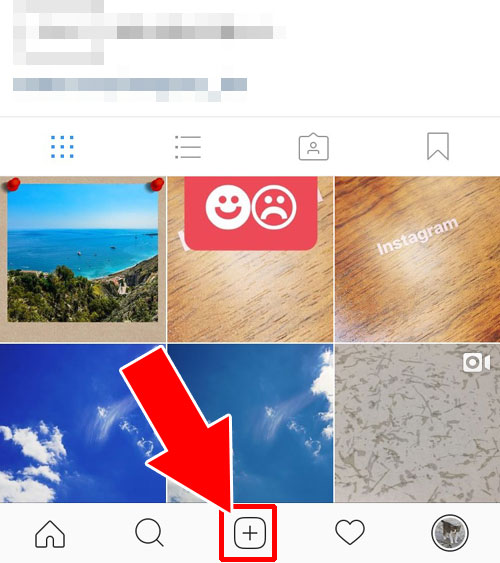
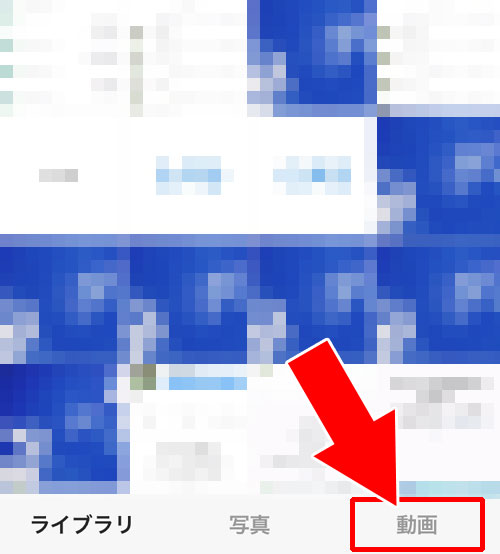
※ボタンを押している間はずっと録画状態となります
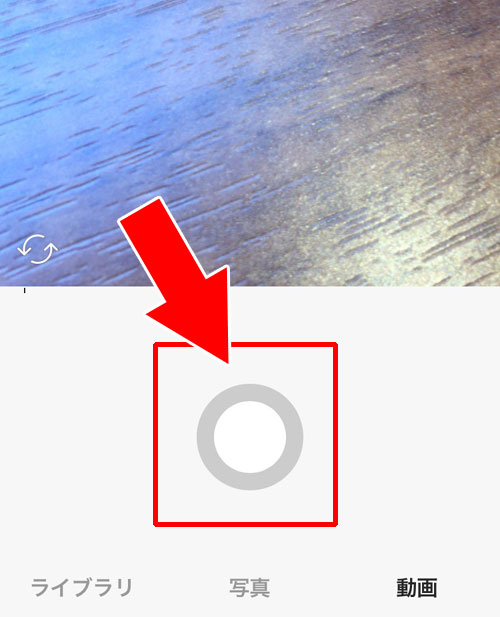
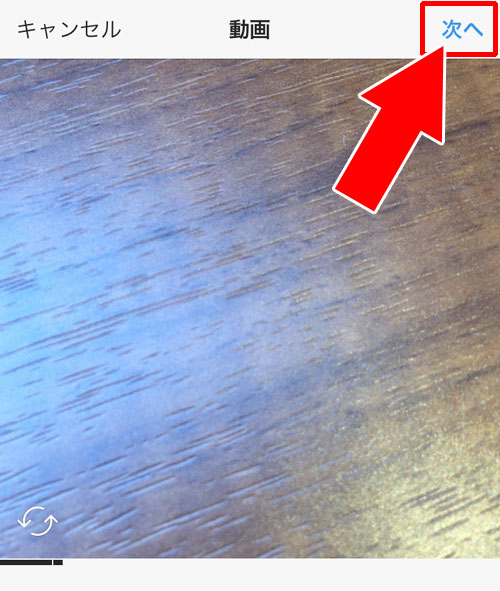
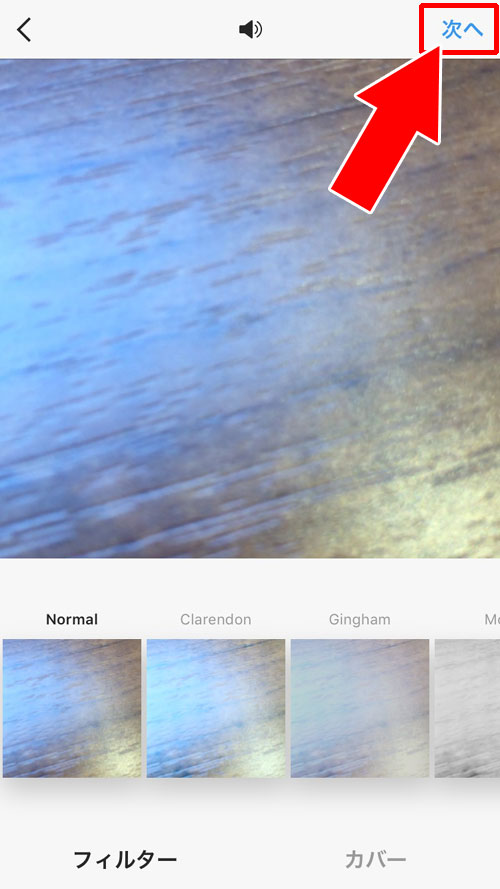
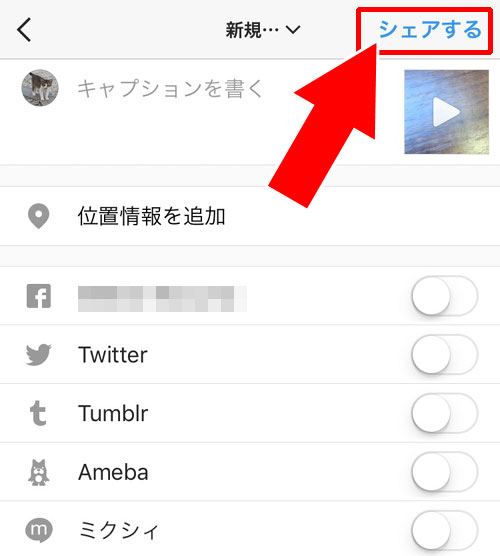
これで動画を投稿できます。
PC(パソコン)から動画投稿はできる?
普段パソコンを使う人はインスタグラムもweb版を利用しています。
インスタグラムで動画が投稿できるようになってパソコンでも動画投稿ができるのか調べてみました。
結論から言うとパソコンから動画投稿はできないようです。
画像であればツールを利用する事で投稿できるのですが、動画には対応していないようでした。
パソコンをメインで使う人からすれば、パソコンから動画が投稿できれば便利なのですが、残念ながら難しいようです。
動画投稿する時はスマホを使うしかありませんね。
動画を保存する方法のまとめ
インスタグラムで投稿された動画を保存したいけど保存方法がわからない。
そんな時はここで紹介している方法をお試しください。
PC(パソコン)で動画を保存する方法
PCでインスタグラム動画を保存するには以下の方法があります。
- 動画URL変換ツールを使う
- WEBSTAを使う
上記のどちらの方法でも動画を保存する事ができるのでご自身のお好きな方法でご利用下さい。
動画URL変換ツールを使う
動画URL変換ツールを使って動画を保存する方法は以下の記事で詳しく解説しています。
非常に簡単に動画を保存できるのでチェックしてみてください。
関連リンク
WEBSTAを使う
WEBSTAとはPCブラウザで使えるインスタグラムの解析サイトです。
解析サイトと言っても解析などの細かい機能は使用せずにインスタグラムの投稿を閲覧するためのサイトとして使えます。
以下の方法でWEBSTAを利用して写真や動画を保存しましょう。
- PCからWEBSTAへアクセス
- 右上の『ログイン』をクリック
- 『ユーザーネーム』『パスワード』を入力して自分のアカウントにログイン
- 左メニューにある『フォロー中』や『いいねした写真一覧』などから保存したい動画を探す
- 保存したい動画が見つかったら動画写真の上で右クリックして『名前を付けて動画を保存』を選択しパソコンに保存
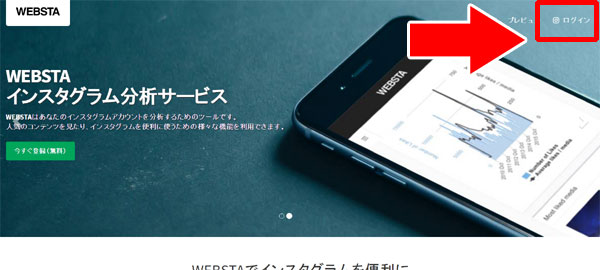
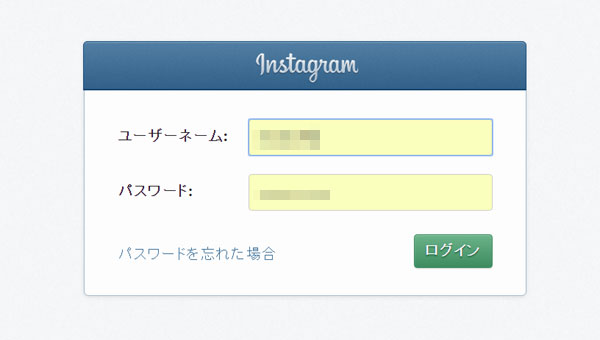
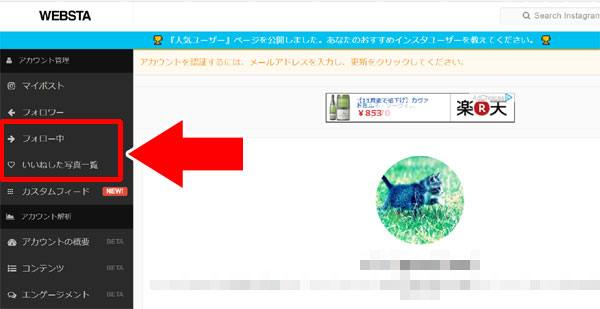
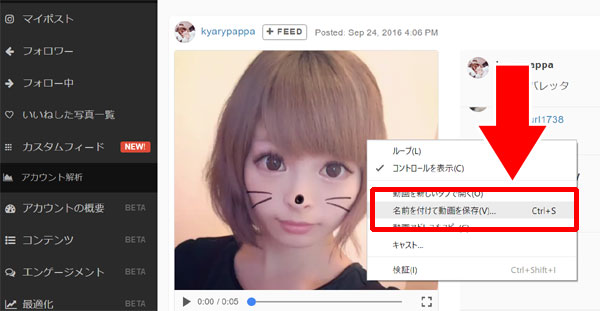
これでパソコンに動画を保存する事ができます。
iPhone、Androidアプリで動画を保存する方法
iphoneやandroidなどのスマホのみでもインスタの投稿動画を保存する事は可能です。
スマホを使って投稿動画を保存するにはダウンロードアプリを使用します。
ダウンロードアプリとはDropboxなどのアプリです。
動画のURLを取得してそのデータをDropboxに保存するという流れですね。
詳しいやり方は以下の記事で解説しているので参考にして下さい。
関連リンク
動画が見れない、再生されない時のチェック
動画が見れない時や再生されない時は以下のチェック項目を確認してみましょう。
・通信状態が悪い
⇒通信環境の良い場所で再度試してみましょう
・スマホの通信制限がかけられている
⇒通信制限が解除されるのを待って確認してみましょう
・動画が削除されている
⇒アプリを再読み込みして動画が削除されていないか確認してみましょう
・スマホを再起動してみる
⇒スマホ自体のメモリ不足や他のアプリの影響で正常に再生されない可能性があります。再起動してみましょう。
・インスタグラムアプリを再起動してみる
⇒タスクで起動しているアプリも一度消してアプリの再起動をしてみましょう
・アプリのバージョンが最新版か確認する
⇒アップデートなどにより正常に再生されない可能性があります。アプリが最新版になっているか確認してみましょう。
・PC(パソコン)でも再生されるか確認してみる
⇒アプリやスマホの問題であればパソコンでは再生されるはずです。パソコンで確認してみましょう。
動画の再生回数がカウントされるタイミング
動画再生回数がカウントされるのは動画が開始されてから3秒以上視聴されたタイミングとなります。
1秒程度で画面がスクロールされたり前のページに戻ったりすると再生回数はカウントされません。
著作権のある音楽入り動画が投稿できない
インスタグラムでは著作権に関して厳しく管理されています。
特に動画に入れる音楽などは投稿できないものが多いです。
一般人が人気アーティストの音楽を動画に入れて投稿するとほとんどが投稿できない状態となります。
有名人の場合だと個人的な繋がりや事務所の力などで使用許諾を得ている可能性があり音楽入りの動画を投稿できているのでしょう。
芸能人はインスタでプロモーションをするという事もあるので、その辺りもインスタグラムのシステムで管理されているのかもしれませんね。
動画を見ると足跡はつくの?
動画の閲覧で気になるのは足跡が付くのかどうか?という点です。
通常の写真や動画の閲覧には足跡が付きませんが、インスタグラムストーリーの閲覧には足跡が付きます。
という事は、
ストーリーとして投稿された動画であれば足跡が付いてしまうという事になります。
わざわざストーリーを見なければ足跡は気にしなくて大丈夫そうです。
インスタグラムストーリーはプロフィールページやタイムラインの上部からアクセスします。
ストーリーの閲覧方法や使い方などは以下の記事にまとめているので参考にどうぞ。
関連リンク
動画でインスタはもっと楽しくなる
いかがですか?
インスタの動画に関する投稿や使い方はこれである程度把握できたかと思います。
動画を使いこなせばインスタは更に楽しくなる事間違いなしですね!
インスタには動画以外にも様々な機能があって遊び方も日々進化しています。ストーリーやライブ配信なども人気ですよね。
以下ではこれらの使い方も詳しく解説しているのでインスタの使い方に迷った時はまず以下を確認してみてください。必ず解決の糸口が見つかるはずですよ。
関連リンク