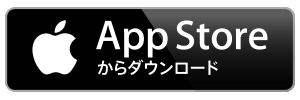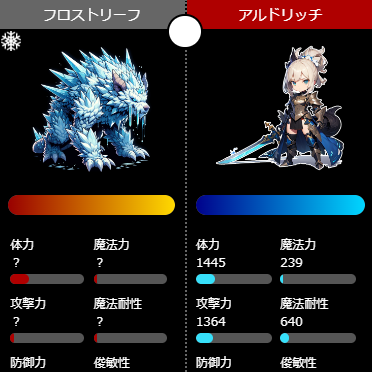今世界中で顔認識動画アプリが流行っています。
芸能人や有名人もインスタグラム内でSNOWを使った動画をよく投稿しているのを見かけますよね。
タイムラインを眺めているとSNOWで作られた動画もよく目につきます。
今回はこれから更に流行っていくであろうこの動画アプリ「SNOW」について徹底解説していきます。
【はじめに】SNOWを使う前の準備事項
SNOWって何?聞いたことあるけどいまいちよくわからない。
そんな方はまずこちらから確認していきましょう。
SNOW自体難しいものでもないのですぐに使って楽しめるようになりますよ。
「SNOW(スノー)」とは?
顔認識動画アプリと言えばsnapchatが全世界で人気です。
顔を認識して加工を行い自動でメイクしたりキャラクターになったり動物になったり。
それを録画してSNSでシェアするのが流行っています。
SNOWはこの顔認識動画アプリの一つです。
動物の着ぐるみを着ている動画とか見たことありませんか?
リスやうさぎの着ぐるみで、口をパクパクさせると食べ物をむしゃむしゃ食べてる動画が流行ったりしてましたよね。
日本ではsnapchatも徐々に流行ってきていますが、SNOWも人気が出てきています。
今のうちにダウンロードして使い方を覚えておきましょう。
ダウンロードとインストール
SNOWはiphoneとandroidで使える無料アプリです。
AppStoreやGooglePlayでダウンロード可能なので以下のリンクからダウンロードしましょう。
アプリをダウンロードすると自動的にインストールも完了します。
登録、ログインする方法
ダウンロードが完了しSNOWを起動すると「登録」か「ログイン」が必要になります。
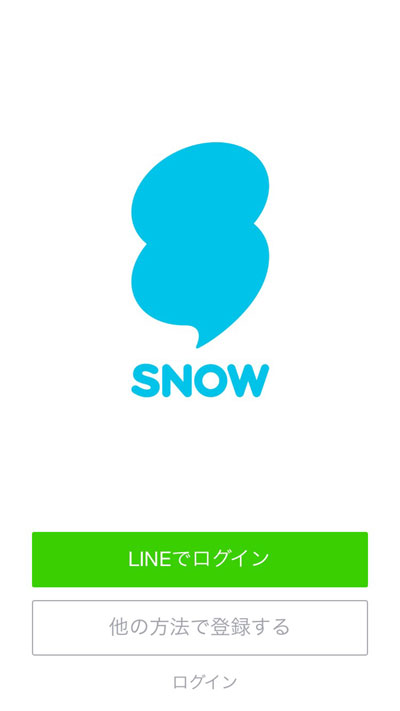
ログインは「LINEでログイン」か「Facebookでログイン」を選択できます。
ただし、友達と連携をしたくない場合や友達にアカウントを知られたくない場合は以下の方法でメールアドレスによる新規登録を行いましょう。
- 「他の方法で登録する」をタップ
- 「メールアドレスで登録」をタップ
- 「名字」「名前」「メールアドレス」「パスワード」を設定し「次へ」をタップ
- SNOWで使用するIDを設定し「続ける」をタップ
- 電話番号認証がありますが電話番号を登録したくない場合は右上の「スキップ」をタップ
- 「電話番号を認証すると友達を探しやすくなります!」と確認画面が表示されるので「本当にしない」をタップ
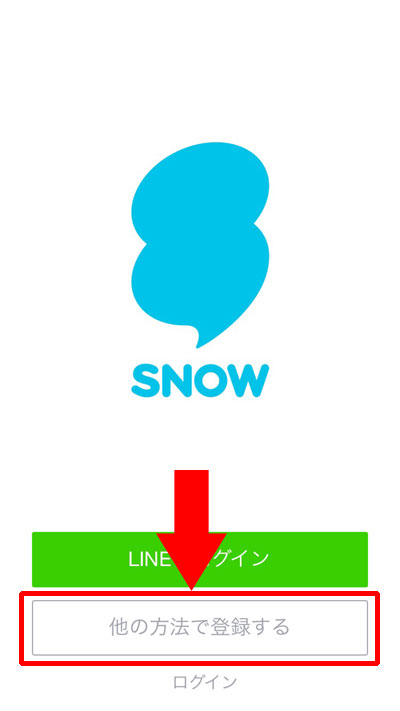
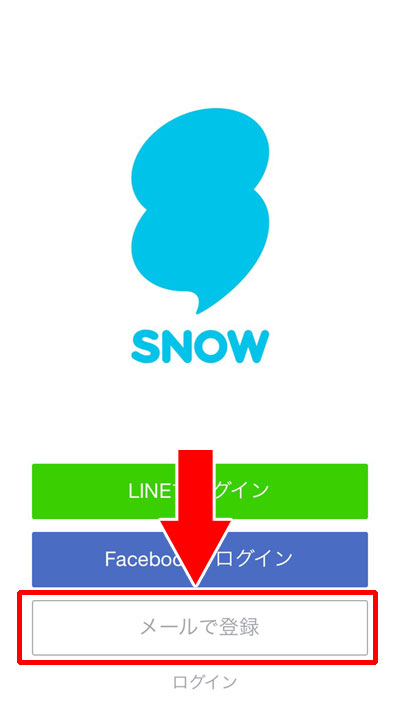
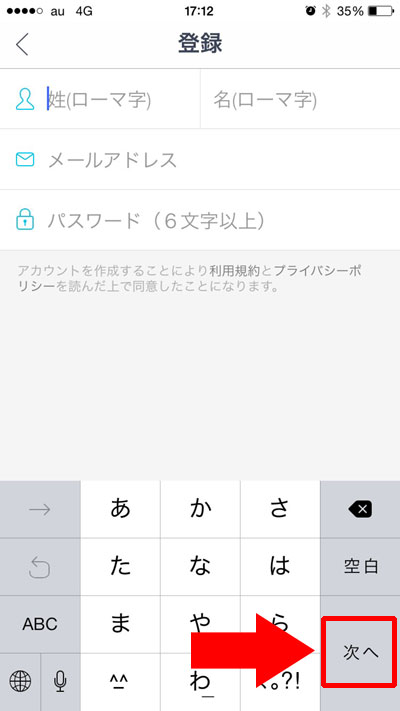
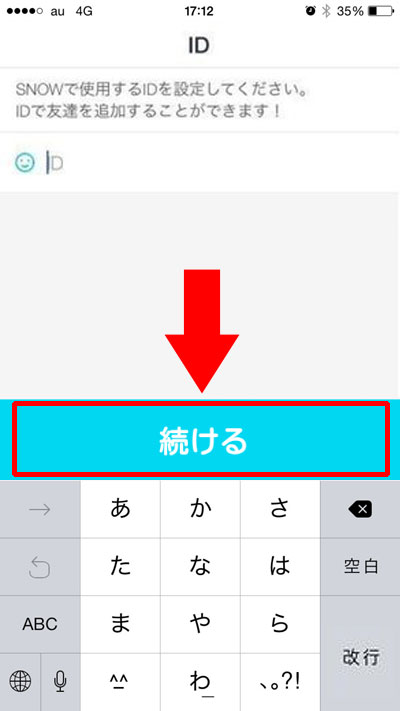
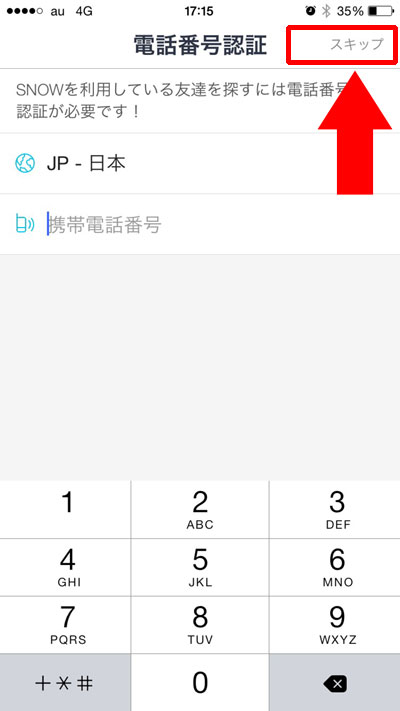
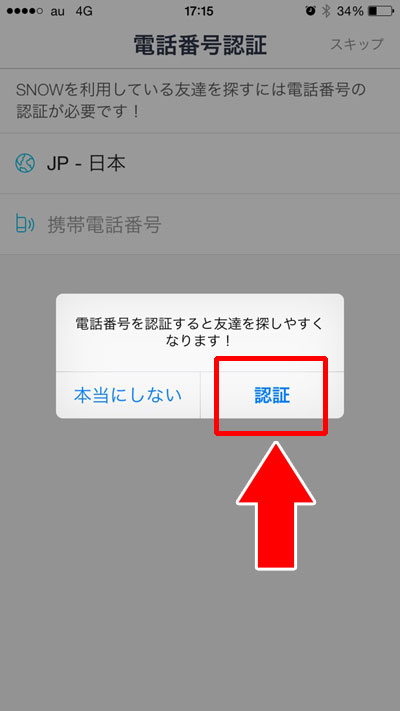
これでSNOWへの新規登録は完了です。
この登録の流れで以下の「友達を検索」に繋がります。
新規登録後の友達を検索
友達検索は後からでも可能なので登録後の友達検索は以下の流れでスキップしてしまいましょう。
- 「友達を検索」画面で画面下の「続行」をタップ
- 「SNOWから連絡先へのアクセスを求めています」の確認画面が表示されるので好きな方をタップ
- 「SNOWがカメラへのアクセスを求めています」の確認画面で「OK」をタップ
- 画面下の「Start」をタップ

※気になる方は「許可しない」をタップしておけば問題ありません。
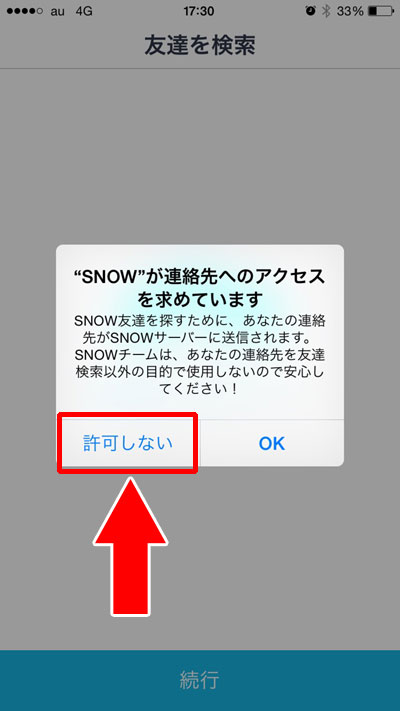
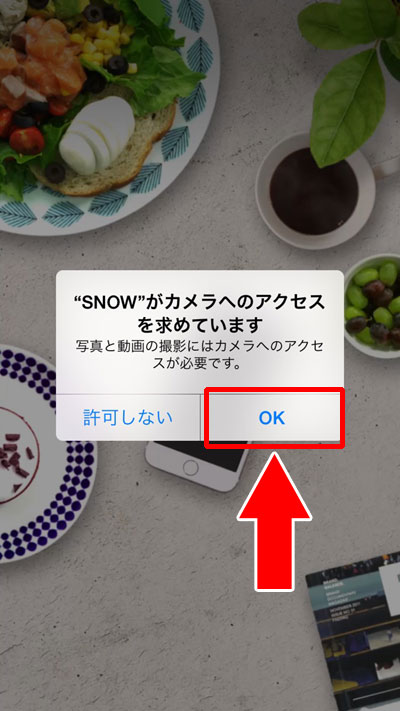
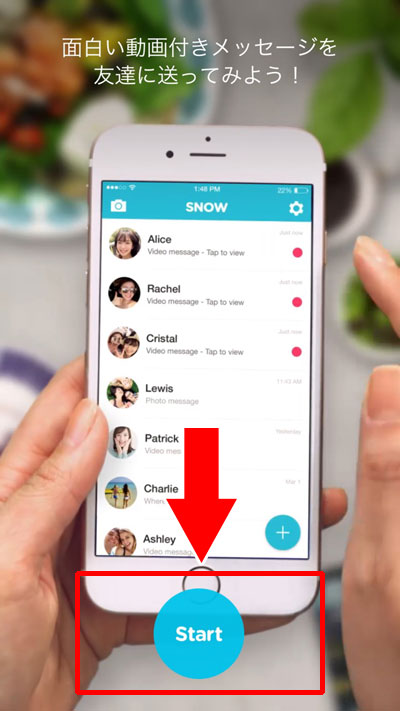
これで実際にSNOWを利用できる状態となりました。
【基本的な使い方】早速SNOWを使ってみよう
SNOWの基本は写真か動画の撮影と加工、そして加工した写真や動画の保存です。
この3つさえ覚えておけばSNOWはほぼ使えているといっても良いでしょう。
それでは基本的な使い方をそれぞれ解説していきます。
写真や動画を撮影する方法
まずは写真の撮影方法を覚えておきましょう。
- SNOWアプリを起動する
- カメラが作動するので画面下の「〇印」をタップ
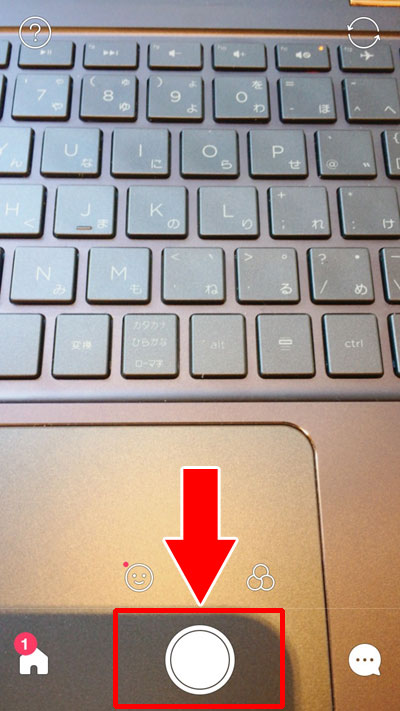
これで写真の撮影が完了しました。
マナーモードにしていれば撮影時にシャッター音は鳴りません。
続いて動画の撮影方法です。
- SNOWアプリを起動する
- カメラが作動するので画面下の「〇印」を長押しする
- 長押ししている間は動画として録画できている状態です
- 指を離すと録画が完了します
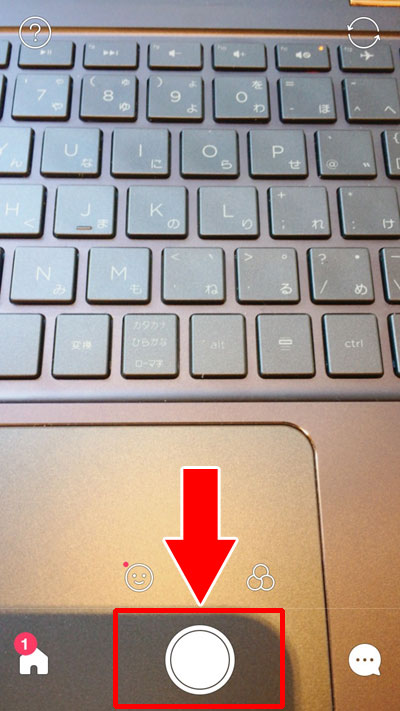

これで動画の撮影が完了しました。
撮影した写真や動画を加工して保存する方法
撮影した写真や動画はその場で加工する事ができます。
加工の種類も色々あって、スタンプや絵文字、手書きの文字入力も人気です。
SNOWでの加工は以下の方法で行います。
- 写真、または動画を撮影する
- 撮影した写真(動画)の画面で右上にある加工ボタンをタップ
- 加工が完了したら画面下のボタンで「友達に送る」か「保存」を選択

加工ボタンはスタンプ、絵文字、手書きの3種類から選択できます。
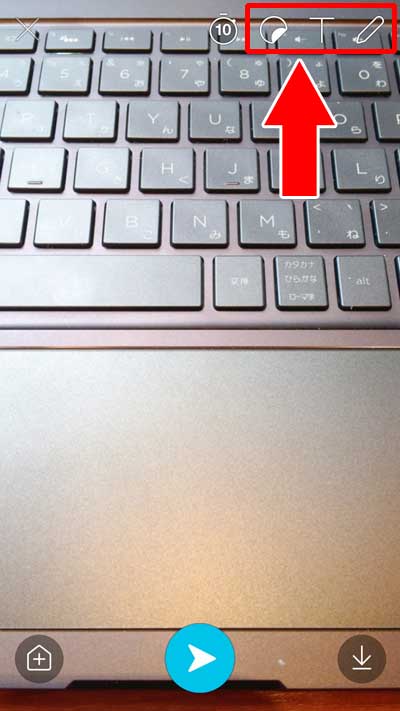
様々なスタンプを選べます。

加工は何度でも行えて、思ったように加工できなくても変更や削除もできます。

ちなみに、一番左にあるボタンはメッセージタイマーと呼ばれ、SNOWアプリ内の友達に写真を送った際に「何秒後に消えるか」を設定できるようになっています。
「友達一瞬だけ見せたい!」という時にはこの機能で「1秒」とか「3秒」とかに設定すると良さそうです。
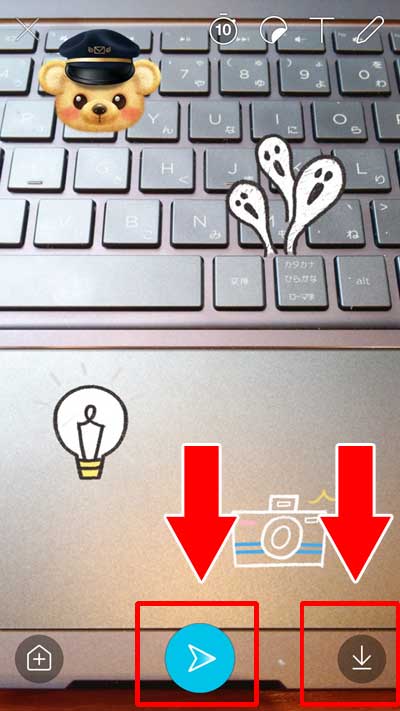
友達に送る場合はSNOWアプリ内で友達になっている人に送れます。
保存した場合はスマホ内のカメラロール(アルバム)に保存された後、友達に送るページに進みます。
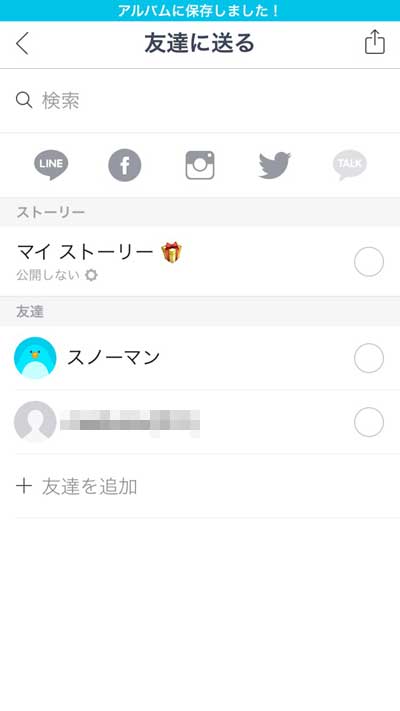
セルフタイマー撮影の使い方
SNOWでは撮影時にセルフタイマーが使えます。
セルフタイマーはカメラで撮影前にスマホの音量ボタンを一瞬だけ押すとカウントダウンが始まります。
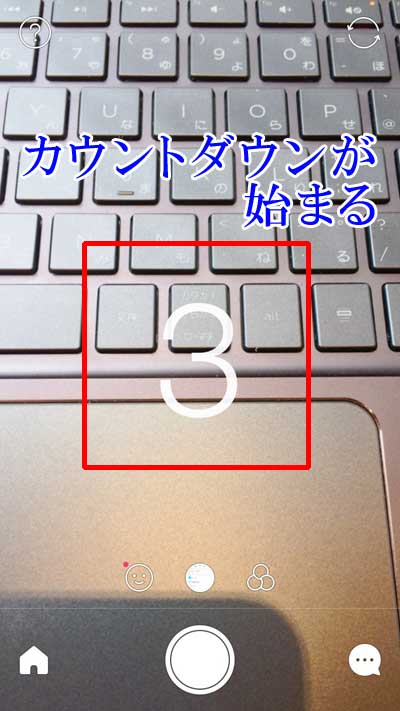
カウントダウンが終わると撮影が自動でされるので自撮りで可愛くポーズを決めたい時などに便利です。
音量ボタンを長押しすると動画の撮影が始まります。
動画の場合はセルフタイマーというよりも撮影のしやすさを重視してスマホの音量ボタンでも撮影できるようになっているみたいです。
なので、動画撮影の場合は特にカウントダウンは入りません。
撮影した動画を倍速、4倍速再生に変換する方法
SNOWで通常撮影した動画を倍速や4倍速に変換する事ができます。
- SNOWで動画を撮影する
- 加工画面で画面を右に2、3回スワイプ
- 「2×」の文字が出たら倍速、「4×」が4倍速での再生変換
- スタンプや文字入力などをして画面右下の「保存」で完了
これで倍速動画や4倍速動画を作る事ができます。
通常の動画に飽きてきたらこういう動画にすると面白さも変わりますね。
カメラロール(スマホ内のアルバム)の写真を加工する方法
SNOWを使えばカメラロールの写真を加工して保存する事ができます。
カメラロールの加工は以下の方法で行います。
- SNOWアプリを起動
- シャッターボタンの上にある「〇」をタップ
- カメラロールが起動するので加工したい写真をタップ
- 写真が開いて加工を開始できます
上記の方法で写真加工はできますが、顔認識を使った動物着せ替えフレームなどの加工はできません。
カメラロールの写真で顔認識を使った動物着せ替えフレームなどの加工がされているのは、そういうフレーム写真を提供しているサイトやアプリがあるのでしょう。
SNOWで加工したように見えるフレームを使って過去の写真と合成すればそのように見えなくもない。といった感じです。