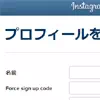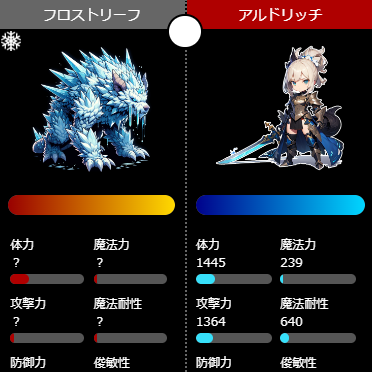インスタでは過去に投稿した写真の編集機能がついています。
編集機能を使えば過去に投稿した写真のサイズを調整して余白を入れた写真に統一するという事もできると思っている方もいるようですが実はそういう事はできません。
インスタの編集機能はキャプションやハッシュタグを編集する為のもので、写真そのものを編集する事はできないのです。
では写真サイズを調整変更したい場合はどのようにすれば良いのでしょうか。
以下で解説していきます。
写真サイズの調整・変更方法
インスタで写真サイズを調整できるのは新規投稿のタイミングだけです。
なので、編集ではなく新規投稿で写真のサイズ調整を行いましょう。
インスタで写真サイズを調整するには以下の方法で行います。
- インスタを起動して画面下の『+』アイコンをタップ
- 写真選択画面で投稿したい写真を選択
- 写真の拡大画面の左下のサイズ変更アイコンをタップ
- 写真のサイズが変更されます
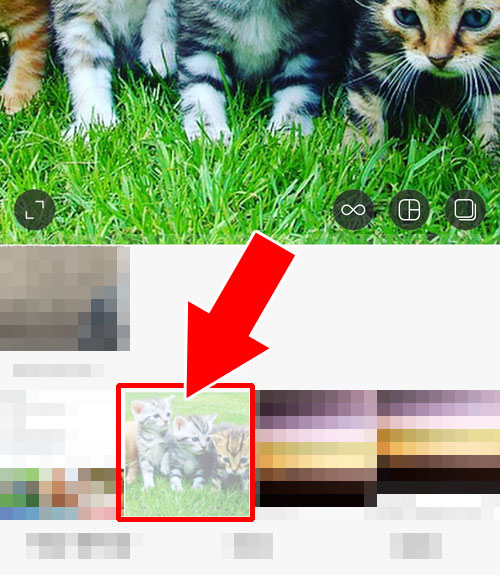
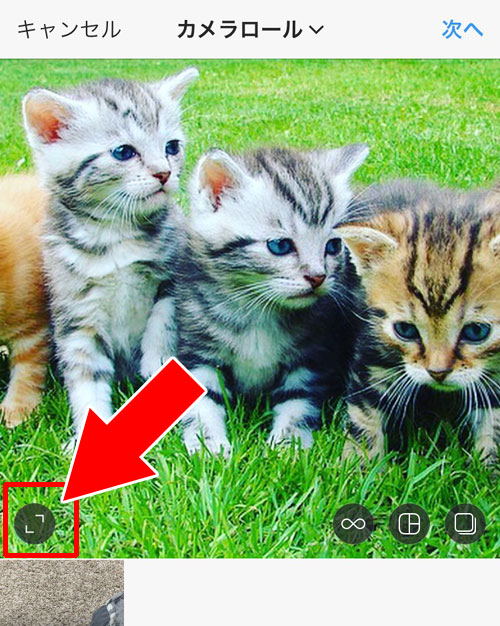
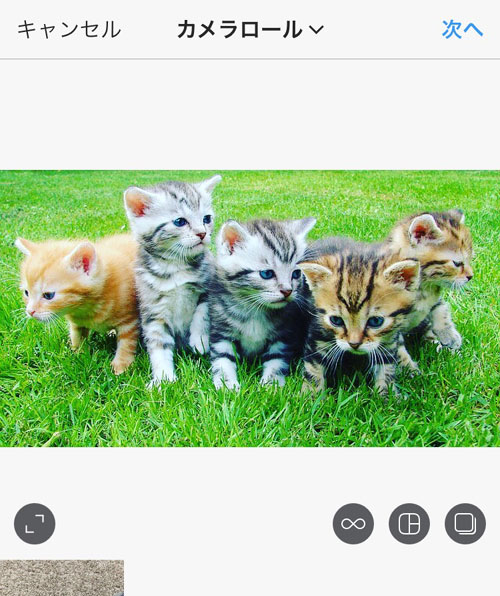
これで投稿される写真のサイズを変える事ができます。
今回試した写真は横長写真だったので、以下のように横長の写真として投稿できました。通常の正方形の写真と比べると印象も変わりますね。
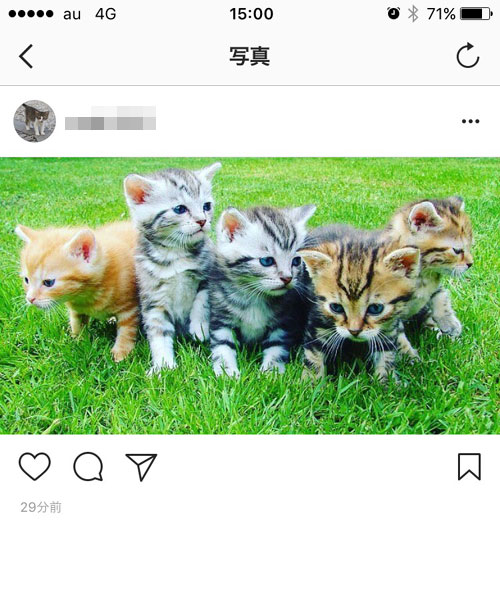
上下に白い余白を入れた写真に変更したい時
実はインスタ内の機能で写真サイズを編集して投稿してもインスタのプロフィール画面に表示される写真のサイズは変わりません。
つまり、先ほどの横長の写真でもプロフィール画面では正方形の表示になっているのです。
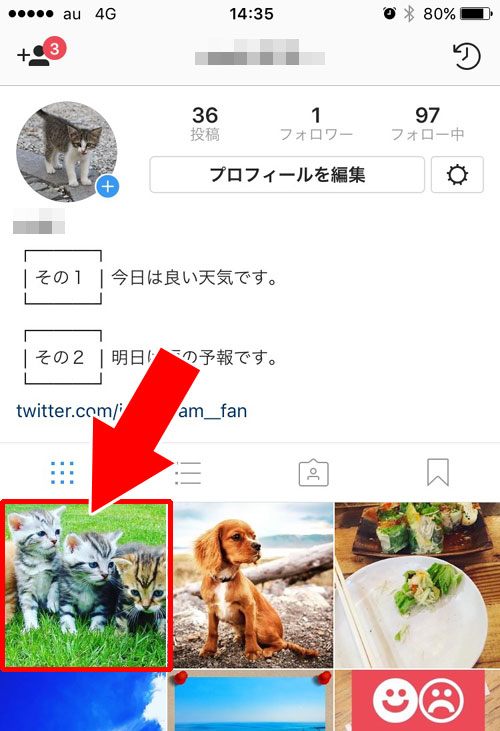
このプロフィール画面でも横長の見た目にするには写真の上下に白い余白を入れた加工をする必要があります。
白の余白を加えて投稿された写真だとプロフィール画面でもこのように横長で表示されます。
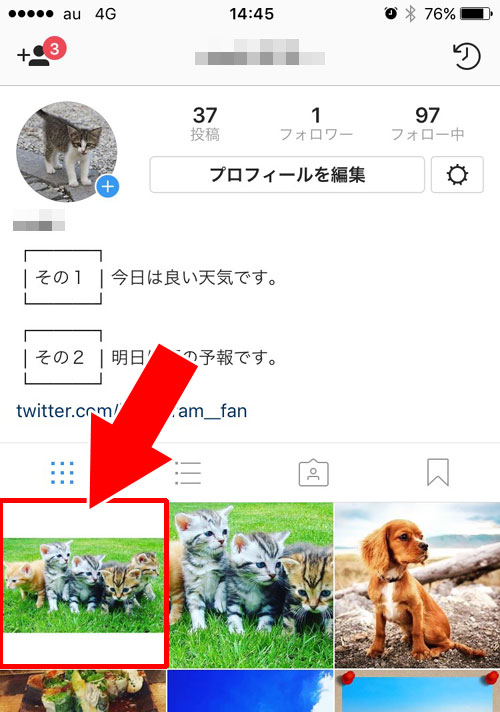
上下に余白を入れて加工した写真を投稿すると横長の写真がプロフィールに表示されるので、プロフィール画面を見た時にオシャレに見えますね。
こういう加工はインスタアプリでは行う事ができません。
以下の加工ツールを使うとボタン一つで上記のような写真加工ができます。
関連リンク
人気インスタグラマーを目指すなら写真加工は必須
最近ではインスタグラムから人気がでてテレビや雑誌などのメディアに取り上げられる人も増えてきていますよね。
まさにユーチューバーのような位置づけでインスタグラマーの知名度もどんどん上がっています。
そういうインスタグラマーは写真加工に余念がありません。
いくつもアプリを使い分けて何枚も写真を撮って加工を繰り返して一番良い写真をインスタに投稿するという事を普通にやってます。
一般人がそこまでするのは流石に時間的にも厳しいですよね。とはいえ、時間が掛からない最低限の加工ならしておいて損はありません。
写真サイズの調整とプロフィールの見た目は最低限の加工でも可能です。
今回のような『写真サイズを簡単に編集できる便利ツール』などを上手く活用して少しでも目立つインスタグラムにしていきましょうね。