
インスタグラムストーリーには文字を入れる事ができますが、動画に入れた文字やスタンプを動かすのも人気です。
ストーリーの文字を動かす文字固定は誰でも簡単に作る事ができ、文字だけでなく絵文字やスタンプ、メンションやタグ付けなども固定させて動かす事ができます。
基本的にはストーリーで編集できるものならどれでも動かす事ができそうですね。
(※ただし、アンケートや絵文字スライダーといったフォロワーに回答してもらうようなスタンプは固定できないようです)
また、一度固定させた文字を後から編集する事もできます。
文字固定のやり方を覚えたら、動画の途中から文字が出てくるような編集や、ストーリーの途中で文字を消すといった動画を作ることもできます。
gifアニメのスタンプを動かしたりするのも楽しいですね。
文字を動かす機能を使いこなせればストーリーの投稿の幅が広がります。
このページではストーリーで文字を動かす文字固定方法や編集方法、文字が動かない時の原因などについて詳しく解説していきます。
ストーリーで文字を動かしたい時の参考にして下さい。
インスタストーリーで文字を動かすとは?
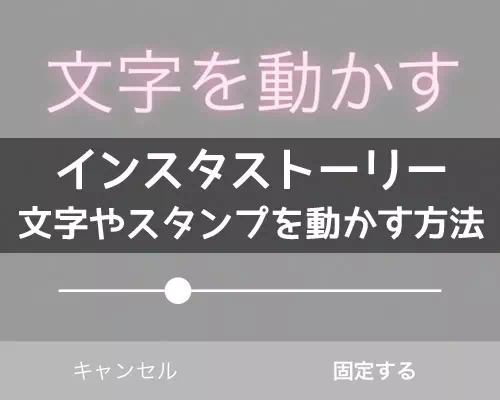
インスタではストーリーで文字を動かす事をピン固定する(文字固定する)と言います。
固定した文字は動画の背景に固定され、動画として画面が動いても文字自体は固定した位置が変わらないという仕組みです。
文字が動いているように見えるのは、動画の背景と一緒に固定された文字が動いているという状態を指します。
つまり、文字を動かすには写真(静止画)ではなく動画でなければならないという事になります。
※静止画の写真に動く文字が付いてる場合には別のアプリなどを使って文字を動かしている可能性が高いです。
インスタのストーリーで使える機能としては動画に文字を固定して動画と一緒に文字を動かすという方法です。
文字を動かす方法について以下で順に解説していきます。
インスタストーリーで文字やスタンプを動かす方法(文字の固定方法)
インスタストーリーで文字を動かすためには、まず最初に動画を撮影してから文字を入力する必要があります。
(ストーリーに使う動画は、その場で撮影するか過去動画を選択する方法でも大丈夫です。)
もしストーリーに文字を入力する方法がわからない方はまずこちらを参考に文字入力をやってみましょう。
(※ストーリーの文字入力方法を知ってる方は無視して次の解説に進んで下さい)
関連リンク
ストーリーに書いた文字を動かす(文字を固定させる)には以下の方法で対応します。
(※スタンプを動かす方法も同じやり方で対応できます)
これで文字をその場所に固定して動く文字のストーリーを作れます。
『あれ?文字を動かすのに固定する?』
と少しよく解らない状態ですが、今回の機能は『文字を動かす』というよりも撮影した動画の背景に文字を貼り付ける(固定する)機能なのです。
なので、固定した場所に文字はずっと表示されるので、背景が動くとそれに合わせて文字も動いているように見えるというわけです。
これがストーリーの動画で文字を動かす仕組みですね。
言葉ではわかりづらいですが実際にやってみると少しずつわかってくると思いますよ。
動画に固定した文字を編集する方法
一度固定させた文字が思ったような動きにならない時は再度編集する事もできます。
固定させた文字を編集するには以下の方法で行います。
- 文字固定させた状態のストーリー編集画面で動いている文字を長押し
- 固定させた文字を移動できるようになるので固定位置を移動させる
- 『固定する』をタップ

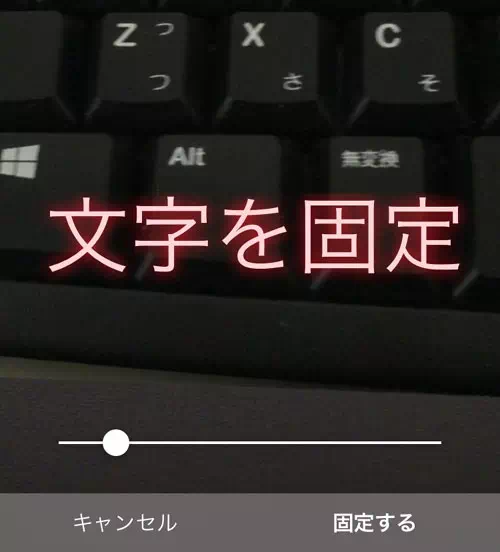
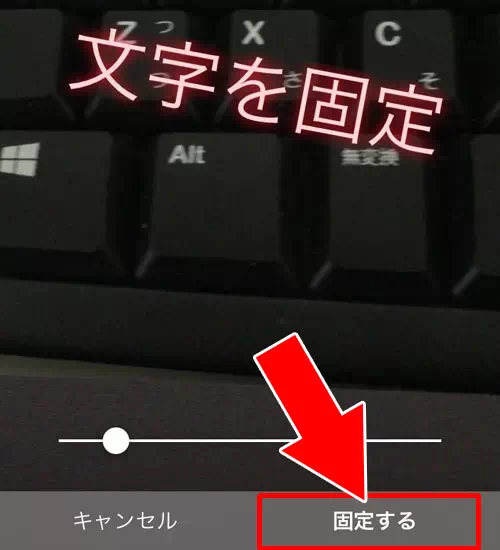
これで一度固定させた文字を改めて編集する事ができます。
この編集で一つ難しいのは、文字が移動中にその文字を長押ししなければいけないという点です。
仮に動画の動きが素早くて文字を長押しできない場合は別の方法で対応する必要があります。
上記の編集方法ができない時は以下の方法で対応しましょう。
- 文字固定させた状態のストーリー編集画面で動いている文字をタップ
- 文字編集の画面になるので『完了』をタップ
- 文字の固定が一旦解除されるので改めて文字を長押し
- 文字を好きな位置に配置して『固定する』をタップ

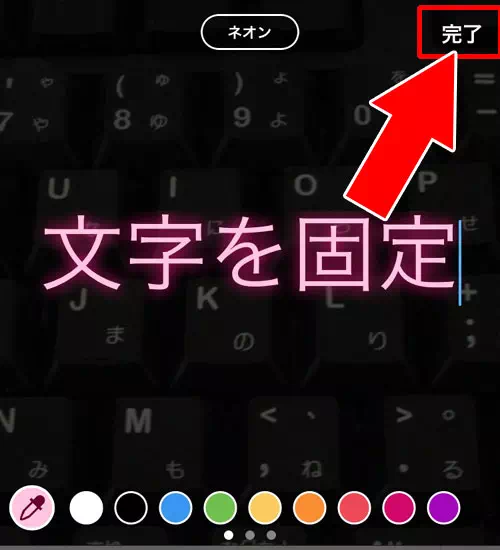

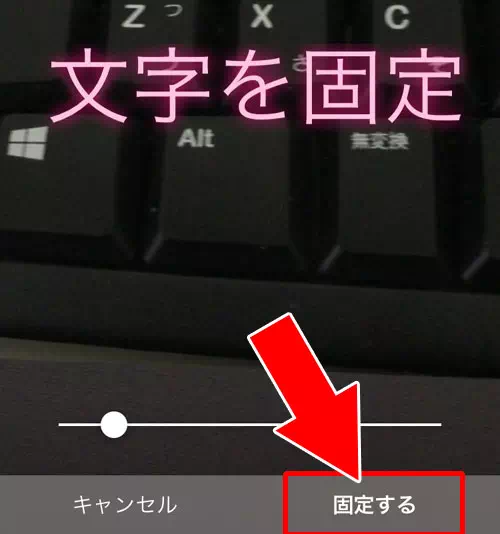
この方法でも文字を改めて固定させる事ができます。
動いてる文字を長押しできない場合にはこちらの方法をお試しください。
動画の途中から動く文字を出す方法
動画の途中から動く文字を出すには動画のタイムラインを移動させて文字固定を設定します。
ストーリーの動画のタイムラインとは文字固定させる時に画面の下に表示されているバーの事です。
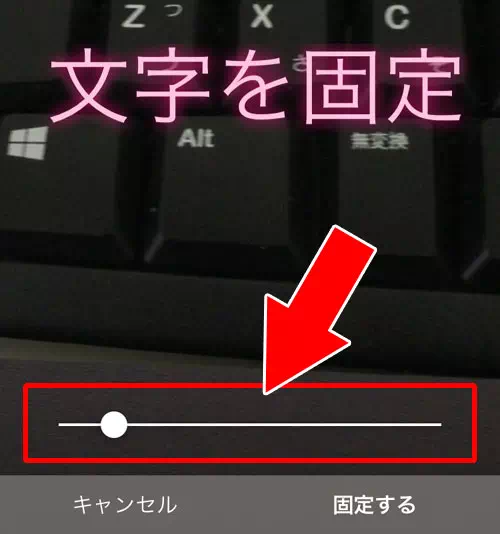
このタイムラインのバーを右に移動させる事で動画が再生された状態と同じシーンが表示されます。
動画の途中から文字を出したい場合には、動画の再生途中から画面に映るシーンで文字固定をしておけばいいのです。
最初から写っている背景に文字を固定させても文字は最初から表示されてしまいます。
しかし途中から表示される背景に文字を固定させておけば動画の途中から文字が急に現れるという状態を作る事ができます。
また、その背景が数秒しか映っていない場合は、文字が途中から表示されて数秒で消えるというストーリーも作れます。
基本は背景にピン固定するので背景が見えなくなると文字も画面から消えるという仕組みですね。
文字を途中から出したい時には文字固定時に画面下のタイムラインを調整して文字を固定させると覚えておけば良いでしょう。
動く文字の他に動く絵文字や動くメンションも作れる
ストーリーでは動く文字だけでなく動く絵文字や動くメンションも作ることができます。
絵文字の場合、帽子やサングラスなどを自分や友達に固定するとそれだけでちょっと楽しい動画を作る事ができます。
絵文字の出し方は画面上部に表示されている絵文字アイコンをタップするか画面を下から上にスライドさせると絵文字一覧が表示されます。
好きな絵文字をタップして上記の文字と同じように配置して動画に固定すれば動く絵文字の出来上がりです。
動くメンションもメンションスタンプを使ってメンションを作り、それを文字と同じように長押しすればピン固定することができます。
これらも是非試してみてくださいね。
ちなみに、ストーリーでメンションの詳しいやり方は以下でも解説しているので解らない方はこちらを参考にしてみてください。
関連リンク
インスタストーリーで文字固定がうまくできない原因
インスタストーリーで動く文字を入れたいのになぜか文字が動かせない場合や文字固定がうまくできないという場合があります。
特に多いのが以下のようなケース。
- 動画に固定した文字が途中で消える
- 文字固定できない、文字が動かない
これらのケースにはそれぞれ原因があります。詳しい原因について解説します。
動画に固定した文字が途中で消える
ストーリーで文字固定させたのに文字が消えるというケースがあります。
実は文字固定の文字は、文字の中心が左右からはみ出ると消えてしまう仕組みになってます。
例えば、以下のような『文字を固定』という文字でテストしてみました。

『文字を固定』という文章の中心はひらがなの『を』という文字となります。
この場合、文字の中心である『を』という文字が画面に入ってくる(表示される)と全ての文字が表示され、『を』が画面から消えると全ての文字が消えてしまいます。
つまり、文字を固定させる時には、文章の中心である『を』が画面に見えてる状態で固定させなければいけません。
仮に以下のような状態で文字固定させた場合、文字は一切表示されず消えた状態になります。
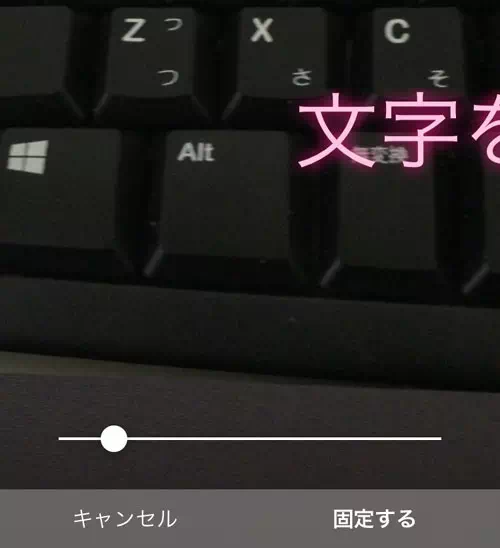
逆に少し固定位置を移動させて、文章の中心である『を』という文字が画面に入っている状態で固定させると文字は消えずにちゃんと固定する事ができました。
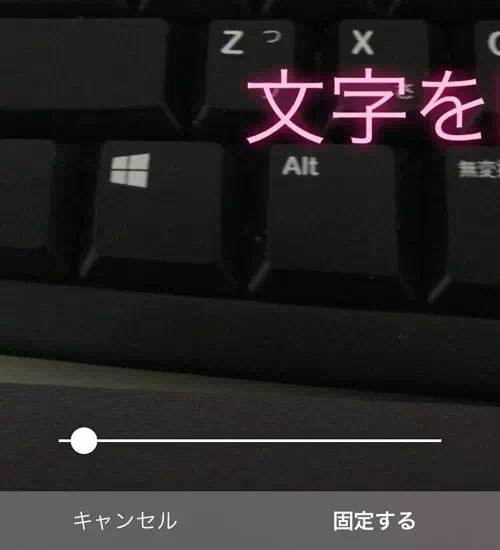
文字が消えないようにするには、文字の中心が画面内に入るように固定するのがコツです。覚えておきましょうね。
文字固定できない、文字が動かない
インスタストーリーで文字固定させたのに文字が動かない場合は以下を確認してみましょう。
- ストーリーの投稿は動画になっているか?
- 撮影した動画は動きのある動画になっているか?
これらを確認してみてください。
基本的に動画撮影時でしか文字を動かす事はできません。写真では文字が動かないので注意が必要です。
また、撮影する動画も多少動きのある動画でなければ文字が動きません。
上で解説した通り、文字を動かすというよりもその動画の背景に文字を固定するという仕組みなので、動きのない動画に文字を固定しても文字は動かないというのが理由です。
撮影した動画自体に動きが出るように少しはカメラの位置を動かすようにしましょう。
まとめ
インスタストーリーで文字やスタンプを動かす方法はそれほど難しくありません。
基本的には動画を用意して文字やスタンプを入力し、長押ししてピン固定させるだけです。
動画の動きに合わせて固定させる場所にだけ注意しておけば簡単に動く文字の入った動画を作ることができますね。
普通の動画よりも可愛い動画やオシャレな動画になるのでストーリーで文字やスタンプを動かすのはおすすめ。
是非文字を動く文字の入った動画をストーリーに投稿して遊んでみて下さい。周りの反応とかもあって楽しめますよ。
他にもインスタストーリーでわからない事があれば以下の記事で情報をまとめているので参考にして下さいね。
関連リンク












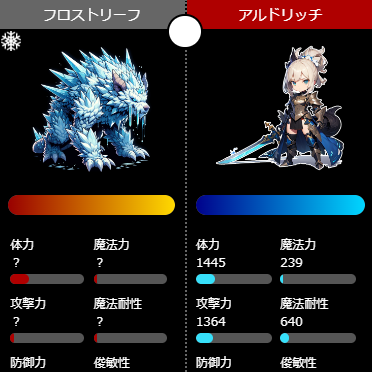











※固定する場所は画面下の動画用タイムラインを動かして調整します